创建分级显示以组织笔记
OneNote 中的大纲功能可以快速组织长篇或复杂的文档、计划和演示文稿。 它最多可以组织五个级别的信息,一旦你缩进一个段落在另一个段落下,它就会开始为笔记分配分层结构。
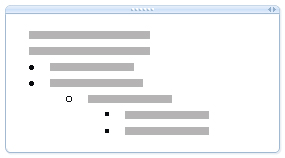
可以通过更改项目缩进来提升或降级大纲层次结构中的项。 还可以将信息组织为标题和副标题,应用编号列表和项目符号列表,并控制显示哪些级别的信息。
创建分级显示
-
键入一行或一段文本后,按 Enter。
键入的第一段的格式会设置为分级显示的第一级。
-
要使第二段成为第一段的分段落(第二级),请单击“增加缩进量”。
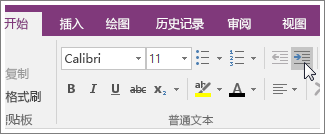
-
在缩进行中键入第二段,然后按 Enter。
当您在每一个段落下方键入其他段落时,增加或减小缩进量可升级或降级某个特定段落的层次结构。
注意: 除非您增加或减少段落的缩进量,否则您创建的每个新段落会自动继续沿用上一段所在的级别。
在大型分级显示中,添加项目符号和编号将提供更详细的结构。
折叠分级显示
将笔记组织为分级显示格式的笔记的好处之一是可以隐藏子级别。
-
将鼠标指针移动到 1 级段落上,然后双击控制手柄小图标。
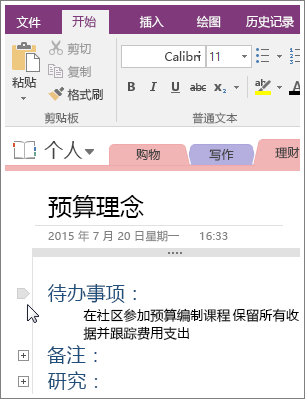
可以采用相同方式展开分级显示。 再次双击控制手柄小图标。
注意:
-
对于任何带有副标题的段落,您可以选择要显示多少个级别。 只需右键单击控制手柄图标,单击“选择”,然后选择级别。
-
如果您通常将相同类型的信息放在分级显示笔记的同一级别,您可以选择该级别的所有文本。 右键单击控制手柄图标,单击“选择”,然后单击“选择所有级别 1”、选择所有级别 2”,或所需的任何级别。







