注意: 本文已完成其工作,随后将不再使用。 为防止出现“找不到页面”问题,我们将删除已知无效的链接。 如果创建了指向此页面的链接,请删除这些链接,以便与我们一起为用户提供通畅的 Web 连接。
矩阵是按行和列排列的元素的矩形数组,可用于显示概念沿两个轴的位置。 例如,你可以使用矩阵来阐释两个概念或成分的四种可能组合。 通过在 Excel 、 Outlook 、 PowerPoint 或 Word 中使用 SmartArt 图形,你可以创建一个矩阵并将其包含在电子表格、电子邮件、演示文稿或文档中。
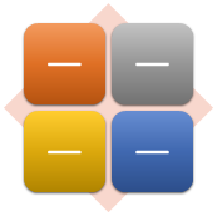
创建矩阵
-
在“插入”选项卡的“插图”组中,单击“SmartArt”。

-
在 "选择 SmartArt 图形" 库中,单击 "矩阵",单击矩阵布局 (如 "基本矩阵) ",然后单击"确定"。
-
若要在矩阵中输入文本,请执行下列操作之一:
-
单击“文本”窗格中的“[文本]”,然后键入文本。
-
从其他位置或程序复制文本,单击“文本”窗格中的“[文本]”,然后粘贴文本。
注意: 如果看不到“文本”窗格,请单击以下控件。
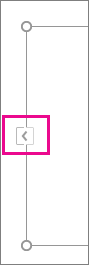
-
单击 SmartArt 图形中的框,然后键入文本。
-
你还想做什么?
-
若要移动框,请单击该框,然后将其拖动到新位置。
-
若要以非常小的增量移动框,请在按住 CTRL 的同时按键盘上的箭头键。
-
右键单击要更改的矩阵,然后单击 "更改布局"。
-
单击 "矩阵",然后执行下列操作之一:
-
若要显示象限中整体的组件关系,请单击 "基本矩阵"。
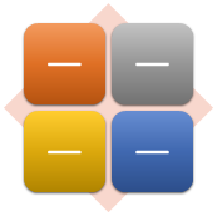
-
若要显示四个象限与整体的关系,请单击 "标题矩阵"。 您键入的顶级文本的第一行显示在矩阵的中间,第二级文本的前四行显示在四个象限中。
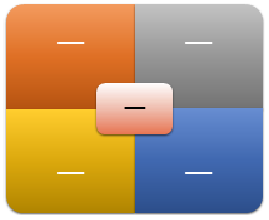
-
若要以象限的整体显示组件与整体的关系,请单击 "网格矩阵",而不是整个象限。
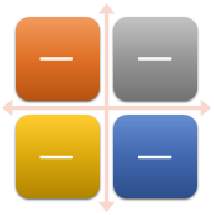
-
若要在循环进展中显示与中心思想的关系,请单击 "循环矩阵"。
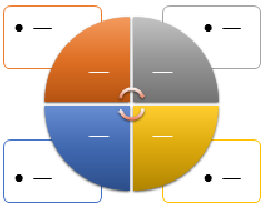
-
有关每种类型的矩阵的详细信息,请参阅矩阵类型 SmartArt 图形说明。
注意: 还可以通过单击 " Smartart 工具" 下 "设计" 选项卡上 "布局" 组中的 "布局" 选项来更改 SmartArt 图形的布局。 指向布局选项时,SmartArt 图形会发生更改以使您预览使用该布局时的样子。
若要快速向 SmartArt 图形添加设计器质量的外观和波兰语,可以更改颜色或将 SmartArt 样式应用于矩阵。 您还可以添加效果,如发光、柔化边缘或三维效果。
可以将来自主题颜色的颜色组合应用于 SmartArt 图形中的框。
-
单击要更改其颜色的 SmartArt 图形。
-
在“SmartArt 工具”下的“设计”选项卡上,单击“SmartArt 样式”组中的“更改颜色”。
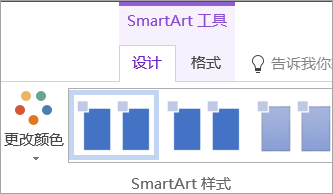
如果看不到“SmartArt 工具”或“设计”选项卡,请确保已选择 SmartArt 图形。
提示: 将指针置于某个缩略图上时,可以看到颜色如何影响 SmartArt 图形。
更改框边框的线条颜色或样式
-
在 SmartArt 图形中,右键单击要更改的框的边框,然后单击 "设置形状格式"。
-
执行下列操作之一:
在 Office 2016 和 Office 2013 中,展开 "行",然后选择所需的颜色或样式。
在 Office 2010 中,单击 "线条颜色" 以选择新颜色,然后单击 "线条样式" 以更改 stye。
更改矩阵中的框的背景色
-
单击要更改的 SmartArt 图形。
-
右键单击框的边框,然后单击 "设置形状格式"。
-
单击 "填充",然后单击 "纯色填充"。
-
单击“颜色”,然后单击所需的颜色。
若要将背景更改为不在 主题颜色 中的颜色,请单击 "其他颜色",然后在 "标准" 选项卡上单击所需的颜色,或在 "自定义" 选项卡上混合自己的颜色。 如果您之后更改了文档主题,则不会更新“标准”选项卡上的颜色和自定义颜色。
若要指定可以看透背景颜色的程度,请移动“透明度”滑块,或者在该滑块旁边的框中输入一个数字。 您可以让透明度的百分比在 0%(完全不透明,默认设置)到 100%(完全透明)之间变动。
创建矩阵
-
在“插入”选项卡的“插图”组中,单击“SmartArt”。
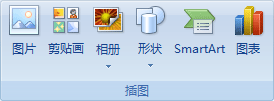
-
在 "选择 SmartArt 图形" 库中,单击 "矩阵",单击矩阵布局 (如 "基本矩阵) ",然后单击"确定"。
-
若要在矩阵中输入文本,请执行下列操作之一:
-
单击“文本”窗格中的“[文本]”,然后键入文本。
-
从其他位置或程序复制文本,单击“文本”窗格中的“[文本]”,然后粘贴文本。
注意: 如果看不到“文本”窗格,请单击以下控件。
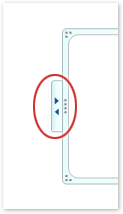
-
单击 SmartArt 图形中的框,然后键入文本。
-
你还想做什么?
-
若要移动框,请单击该框,然后将其拖动到新位置。
-
若要以非常小的增量移动框,请在按住 CTRL 的同时按键盘上的箭头键。
-
右键单击要更改的矩阵,然后单击 "更改布局"。
-
单击 "矩阵",然后执行下列操作之一:
-
若要显示象限中整体的组件关系,请单击 "基本矩阵"。
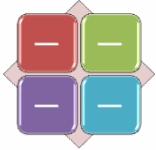
-
若要显示四个象限与整体的关系,请单击 "标题矩阵"。 您键入的顶级文本的第一行显示在矩阵的中间,第二级文本的前四行显示在四个象限中。
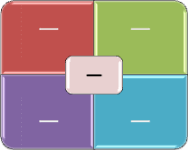
-
若要以象限的整体显示组件与整体的关系,请单击 "网格矩阵",而不是整个象限。
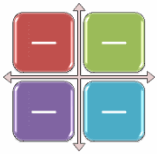
-
注意: 还可以通过单击 " Smartart 工具" 下 "设计" 选项卡上 "布局" 组中的 "布局" 选项来更改 SmartArt 图形的布局。 指向布局选项时,SmartArt 图形会发生更改以使您预览使用该布局时的样子。
若要快速向 SmartArt 图形添加设计器质量的外观和波兰语,可以更改颜色或将 SmartArt 样式应用于矩阵。 您还可以添加效果,如发光、柔化边缘或三维效果。 使用 PowerPoint 2007 演示文稿,你可以将矩阵制作成动画。
可以将来自主题颜色的颜色组合应用于 SmartArt 图形中的框。
-
单击要更改其颜色的 SmartArt 图形。
-
在“SmartArt 工具”下的“设计”选项卡上,单击“SmartArt 样式”组中的“更改颜色”。

如果看不到“SmartArt 工具”或“设计”选项卡,请确保已选择 SmartArt 图形。
提示: 将指针置于某个缩略图上时,可以看到颜色如何影响 SmartArt 图形。
更改框边框的线条颜色或样式
-
在 SmartArt 图形中,右键单击要更改的框的边框,然后单击 "设置形状格式"。
-
若要更改框的边框颜色,请单击 "线条颜色",单击 "颜色

-
若要更改框的边框样式,请单击 "线型",然后选择所需的线条样式。
更改矩阵中的框的背景色
-
单击要更改的 SmartArt 图形。
-
右键单击框的边框,然后单击 "设置形状格式"。
-
单击 "填充",然后单击 "纯色填充"。
-
单击“颜色”

若要将背景更改为不在 主题颜色 中的颜色,请单击 "其他颜色",然后在 "标准" 选项卡上单击所需的颜色,或在 "自定义" 选项卡上混合自己的颜色。 如果您之后更改了文档主题,则不会更新“标准”选项卡上的颜色和自定义颜色。
若要指定可以看透背景颜色的程度,请移动“透明度”滑块,或者在该滑块旁边的框中输入一个数字。 您可以让透明度的百分比在 0%(完全不透明,默认设置)到 100%(完全透明)之间变动。
“SmartArt 样式”是各种效果(如线型、棱台或三维)的组合,可应用于 SmartArt 图形中的框,以创建独特且具专业设计效果的外观。
-
单击要更改的 SmartArt 图形。
-
在“SmartArt 工具”下“设计”选项卡上的“SmartArt 样式”组中,单击所需的 SmartArt 样式。

要查看更多的 SmartArt 样式,请单击“其他”按钮

注意:
-
将指针置于某个缩略图上时,您可以看到 SmartArt 样式对 SmartArt 图形的影响。
-
您还可以通过移动框、调整大小框、添加填充或效果以及添加图片来自定义 SmartArt 图形。
如果您使用的是 PowerPoint 2007 ,则可以对矩阵进行动画处理以突出显示每个框。
-
单击要进行动画处理的矩阵。
-
在 "动画" 选项卡上的 "动画" 组中,单击 "动画",然后逐个单击。

注意: 如果将已应用了动画的矩阵复制到另一张幻灯片,则动画也会被复制。








