使用跨职能流程图显示业务流程与职能单位之间的关系, (例如负责该流程的部门) 。
流程图中的泳道表示职能单位,例如部门或职位。 表示流程中步骤的每个形状都放置在负责该步骤的功能单位的泳道中。
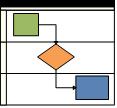
注意: 如果使用 Visio 网页版 ,请注意,跨职能流程图在 Visio 计划 1 中可用,但在 Microsoft 365 中的 Visio 中不可用。
-
启动 Visio。
-
在 “类别” 列表中,单击“ 流程图”。
-
单击 “跨职能流程图 ”模板,然后单击“ 创建”。
-
如果出现提示,请选择“ 水平 ”或“ 垂直 ”以获取泳道方向,然后单击“ 确定”。 可以在 “跨职能流程图 ”选项卡上更改方向。
模板随即打开,页面上已有泳道。
注意: 还可以使用数据可视化工具关系图, 根据基于 Excel 的数据 自动创建跨职能流程图。 有关详细信息,请参阅创建数据可视化工具图表。
添加泳道
可通过多种方式向图表添加泳道:
-
右键单击泳道标题,然后在快捷菜单中单击“在前面插入”泳道“或”在“泳道之后插入”。
-
将指针悬停其中一个泳道的一角。 单击出现的小 插入“泳道”形状 箭头。
-
在 “跨职能流程图 ”选项卡上的“ 插入 ”组中,单击“ 泳道”。 在所选泳道之后添加泳道,如果未选择泳道,则会在泳道末尾添加泳道。
-
从 “跨功能流程图形状” 模具中,拖动泳道形状并将其放置到要显示的位置。
更改文本
-
若要标记图表和泳道,请单击包含占位符文本的形状,然后键入标签。
-
若要重新定位标签,请在“工具”组中的“开始”选项卡上,单击“文本块”工具,单击标签,然后将其拖动到新位置。
-
若要更改标签文本的方向,请单击“ 跨职能流程图 ”选项卡,然后在“ 设计 ”组中,单击“ 旋转通道标签”。
组织和组合形状
-
若要指示流程中的阶段,请使用跨职能流程图形状模具中的分隔线。 在泳道上放置一个以标记阶段更改 (例如从里程碑 1 移动到里程碑 2) 。 若要更改标签,请在选择阶段时键入 。
-
使用容器添加围绕相关形状组的边框。 首先选择要组合的形状,然后在“ 插入 ”选项卡上的“ 关系图部件 ”组中,单击“ 容器 ”,然后从库中选择一个形状。
重新排列泳道
-
在“开始”选项卡上的“工具”组中,单击“指针工具”。
-
单击要移动的泳道的标题,以便选择泳道。
指针应显示“移动”图标。
-
拖动泳道并将其放置到所需位置。
泳道包含的形状将随其移动。 若要检查形状是否包含,而不仅仅是位于泳道下,请选择该形状。 如果形状包含,泳道将发出轻微的突出显示。 如果形状未包含,但你想要它,请稍微移动该形状,然后泳道将识别它。
删除泳道
-
单击要删除的泳道的标题,然后按 Delete。 泳道中包含的所有形状也会被删除。
可以使用 Visio 主页上的模板轻松创建跨职能流程图。
注意: 在 Visio 网页版 上创建和编辑跨职能流程图需要Visio 计划 1或Visio 计划 2许可证,该许可证与 Microsoft 365 单独购买。 有关详细信息, 请与 Microsoft 365 管理员联系。 如果管理员已启用“自助购买”,则可以自己购买 Visio 的许可证。 有关详细信息,请参阅 自助购买常见问题解答。
-
打开 Visio Online 主页 。
-
在 “常用模板”下的 “跨职能流程图 ”模块上,单击“ 创建”。
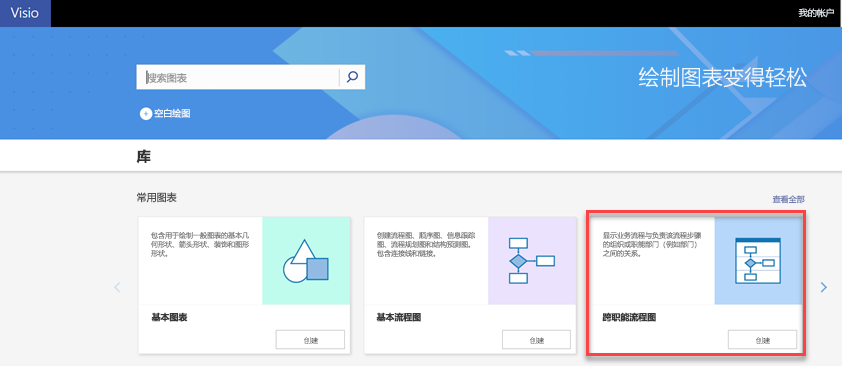
模板随即打开,页面上已有两个泳道。
-
现在,你可以添加泳道、更改文本、整理形状,以及重新排列或删除泳道。
添加泳道
可通过多种方式向图表添加泳道:
-
右键单击泳道标题,然后在快捷菜单中单击“在前面插入”泳道“或”在“泳道之后插入”。
-
在 “跨职能流程图 ”选项卡上,单击“ 泳道”。 在所选泳道之后添加泳道,如果未选择泳道,则会在泳道末尾添加泳道。
-
从 “跨功能流程图形状” 模具中,拖动泳道形状并将其放置到要显示的位置。
更改文本
-
若要标记图表和泳道,请双击占位符文本,然后键入标签。
-
若要更改标签文本的对齐方式,请选择文本,然后在“ 开始 ”选项卡上单击“ 对齐文本 ”按钮,然后单击所需的选项。
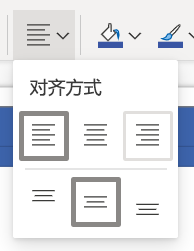
组织和组合形状
-
若要指示流程中的阶段,请使用跨职能流程图形状模具中的分隔线。 在泳道上放置一个以标记阶段更改 (例如从里程碑 1 移动到里程碑 2) 。 若要更改标签,请在选择阶段时键入 。
重新排列泳道
-
将每个泳道拖到所需位置,看到红线时,将其放下。
泳道包含的形状将随其移动。 若要检查形状是否包含,而不仅仅是位于泳道下,请选择该形状。 如果形状包含,泳道将发出轻微的突出显示。 如果形状未包含,但你想要它,请稍微移动该形状,然后泳道将识别它。
删除泳道
-
单击要删除的泳道的标题,然后按 Delete。 泳道中包含的所有形状也会被删除。







