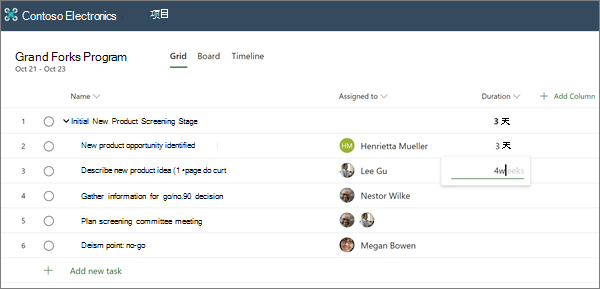创建项目
开始新项目
-
在 "项目主页" 中,选择 "新建空白项目"。
-
选择 "无标题项目" 并为你的项目提供名称。
-
默认情况下,你是项目经理,今天是项目开始日期,但你可以根据需要进行更改。
-
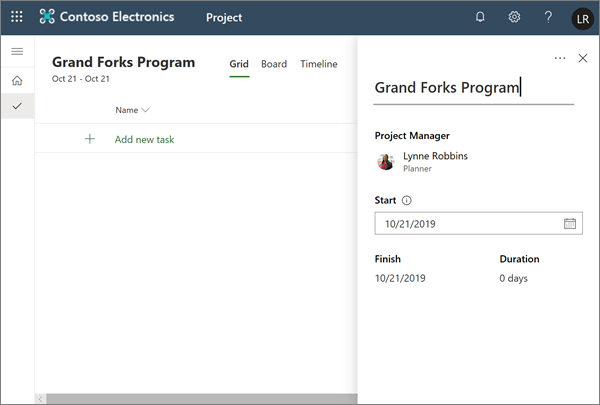
添加任务和摘要任务
-
选择 "添加新任务",然后键入任务名称。 然后按 Enter。
-
键入另一个任务名称,然后再次按enter ,直到获得任务的完整列表。
-
若要在 "摘要任务" 下缩进任务,请选择任务名称的三个垂直圆点,然后选择 "设置子任务"。 提示:
-
若要选择多个任务,请选择一个任务,按住 Ctrl,然后选择其他任务。
-
您还可以选择 "升级子任务" 将任务从 "摘要任务" 中移出。
-
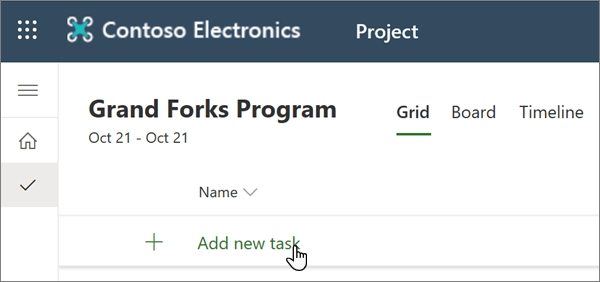
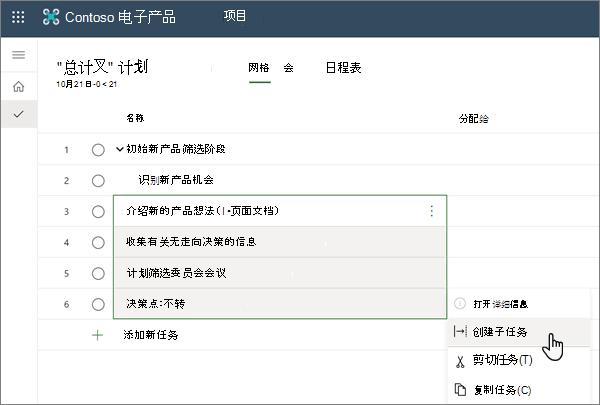
分配任务
若要分配任务,你的项目需要与 Office 365 组相关联。 如果你是项目所有者,你可以:
-
通过在项目顶部选择 "组成员" 将项目添加到组中。
-
在项目组中添加或删除人员。
要分配任务,请执行以下操作:
-
在任务的 "分配对象" 列中,选择 "人员" 图标。
-
从列表中选择团队成员或输入文本以搜索一个。
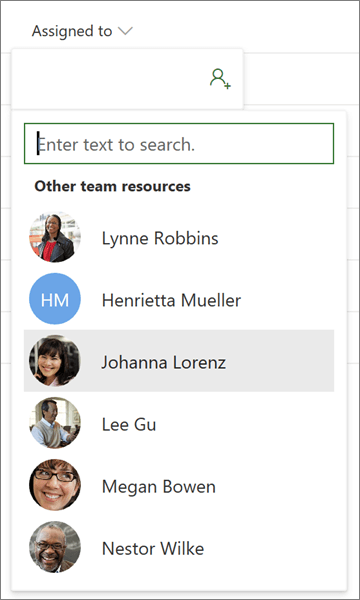
有关分配任务的详细信息,请参阅共享项目。
添加持续时间和列
通常最简单的方法是开始构建具有持续时间的项目。
-
在任务的 "工期" 列中,键入您认为需要完成的天数。
如果想要使用不同的时间单位,请输入一个数字加上 "小时"、"周" 或 "月"。
如果希望任务显示为菱形里程碑

-
按enter转到下一个任务的 "工期" 字段,然后继续输入工期。
注意: 不能为摘要任务输入工期。
你可以通过添加列来继续向你的项目添加更多详细信息。
-
在 "持续时间" 列标题旁边,选择 "添加列"。