注意: 我们希望能够尽快以你的语言为你提供最新的帮助内容。 本页面是自动翻译的,可能包含语法错误或不准确之处。 我们的目的是使此内容能对你有所帮助。 可以在本页面底部告诉我们此信息是否对你有帮助吗? 请在此处查看本文的英文版本以便参考。
access 项目是一种 access 文件 (.adp), 可通过OLE DB 组件体系结构直接、高效地连接到 Microsoft SQL Server 数据库。 Microsoft Access 2007 和2010使您可以创建新的 access 项目 (.adp) 文件, 并使用您在早期版本的 access 中创建的现有 Access 项目。 本文提供 access 项目的简要说明, 告诉您 access 2007 和2010中 access 项目的工作原理。 它还介绍了如何在 Access 2007 和2010中创建新的 access 项目以及如何将 access 项目连接到现有 SQL Server 数据库。
注意: access 2010 是支持使用 access 项目 (.adp) 文件的 access 的最后版本。
本文内容
Access 项目概述
创建 Access 项目比链接到 SQL Server 表或视图具有多个优点。 例如, 在 Access 项目中, 可以对 SQL server 对象 (如表和视图) 进行设计更改, 并且可以创建、编辑和使用其他 sql server 功能, 如数据库图表、存储过程和用户定义的函数。 相反, 当链接到 sql server 数据库时, 不能对任何 sql server 对象进行设计更改, 并且只能链接到 SQL server 表和视图。 但是, 链接允许您连接到多个 sql server 数据库, 而 Access 项目 (* .adp) 文件只能连接到单个 SQL server 数据库。
有关链接到 sql server 数据库的详细信息, 请单击文章链接到 sql server 数据库或从 SQL server 数据库导入。
Access 项目不包含任何数据或基于数据定义的对象。 相反, 这些对象存储在 SQL Server 数据库中。 但是, 使用 access 项目仍非常类似于使用 access 数据库。 创建窗体、报表、宏和模块的过程与创建 Access 数据库所用的过程完全相同。
在 Access 2007 和2010中, 您可以创建新的 access 项目并使用在早期版本的 access 中创建的项目。 此外, 你可以利用 Access 2007 和2010的许多新功能, 例如改进的窗体和报表设计工具、新的宏设计器、改进的条件格式工具和功能区自定义项。 但是, 某些较新的 access 功能在 access 项目中不可用, 例如附件、多值字段、导航控件或 Web 浏览器控件。 此外, 布局视图不可用于设计窗体和报表。
Access 与 SQL Server 版本之间的兼容性
Access 2010 .adp 文件与 SQL Server 2008 和更早版本兼容。 更高版本的 SQL Server 可能还与 access 2010 .adp 文件兼容, 但作为一般经验法则, 如果要从 access .adp 文件中修改 SQL 对象, 则 Access 版本必须高于 SQL Server 版本。 例如, 不能使用 Access 2007 修改 SQL Server 2008 数据库中的对象。 同样, 您也不能使用 Access 2003 修改 SQL Server 2005 数据库中的对象。
重要: 在升级到新版本的 access 或 SQL Server 之前, 请始终使用新版本测试 access 项目, 以确保所有功能都能正常工作。
数据类型和图表支持
日期/时间数据类型
Access 2010 为 SQL Server 2008 中添加的四种新日期/时间数据类型提供有限的支持:
-
TIME
-
DATE
-
DATETIME2
-
DATETIMEOFFSET
在 Access 项目中, 可以创建和设计使用这些新数据类型的表和视图。 但是, 在窗体和报表上, 这些数据类型的字段的行为如同文本字段一样。 因此, 不能对这些数据类型使用日期格式或日期选取器。
可变长度数据类型
以下可变长度数据类型可在 Access 2010 项目中使用:
-
VARBIN (MAX)
-
VARCHAR (MAX)
-
NVARCHAR (MAX)
但是, 不能在 Access 项目中添加或修改使用最大说明符的字段。
BIGINT 数据类型
Access 2010 支持 SQL Server BIGINT 数据类型。 但是, Access 用户界面强制使用-999999999999999999 的下限 (大约-2 ^ 60), 而不是从-2 ^ 63 的实际下限。 Access 用户界面中的上限为 2 ^ 63-1, 与 SQL Server 中的相同。
不支持的功能
数据类型
Access 项目中不支持以下新的 SQL Server 2008 数据类型:
-
区域
-
几何
-
HIERARCHYID
Access 会阻止使用这些类型的表或视图的设计模式。
数据库图表 ("关系" 视图)
由于上一节中列出的三种不受支持的数据类型的结果, 无法在 Access 项目中打开 SQL Server 2008 数据库图表。
access 2010 中 access 项目的建议
我们将继续支持在 Access 2010 中创建和使用 .adp 文件。 但是, 我们建议开发人员使用sql server Management Studio中提供的 sql server 设计工具设计数据库对象 (如表、视图和存储过程), 然后使用 Access 界面设计窗体、报表、宏和连接到这些对象的模块。 sql server 提供的工具提供了最强大的用于创建 SQL Server 对象的界面。
创建 Access 项目
使用此过程在 Access 2007 或2010中创建新的 access 项目 (.adp) 文件。
-
在“文件”选项卡上,单击“新建”。 如果您使用的是 Access 2007, 请单击 " Microsoft Office 按钮", 然后单击 "打开"。
-
执行下列操作之一:
在默认文件位置创建 Access 项目-
在 "空白数据库" 下, 使用 .adp 文件扩展名在 "文件名" 框中键入项目的名称。
- 或 -
在其他文件位置创建 Access 项目
-
在 "空白数据库" 下, 单击 "浏览" 以查找要在其中保存数据库的位置。
-
在 "文件新建数据库" 对话框中, 通过浏览找到要保存项目的位置, 或接受默认位置。
-
在 "文件名" 框中键入项目的文件名。
-
在 "保存类型" 列表中, 选择 " Microsoft Office Access 项目 (* .adp)", 然后单击"确定"。
-
-
-
在 "新建项目" 下, 单击 "创建"。
Access 将提示您使用以下消息:
是否要连接到现有 SQL Server 数据库?
如果要连接到现有 SQL Server 数据库, 请单击"是" , 然后继续执行步骤 4;否则, 请单击 "否" 并跳转到步骤5以创建新的 SQL Server 数据库。
-
连接到现有 SQL Server 数据库
-
在 "数据链接属性" 对话框中, 输入以下所需的信息:
-
服务器名称
-
登录到服务器所需的信息
-
数据库名称
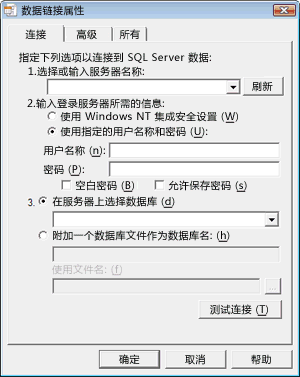
-
-
单击 "测试连接" 以验证设置是否正确以及连接是否成功。
如果连接不成功, 则 " Microsoft 数据链接错误" 对话框将显示一条描述问题的消息。 单击"确定"关闭该消息, 检查 "数据链接属性" 对话框中的设置, 然后再次单击 "测试连接"。 此外, 你可能需要与你要连接的数据库的 SQL Server 数据库管理员联系, 确保你的设置正确或计算机可用。 -
在 " Microsoft 数据链接" 对话框显示消息测试连接成功后, 单击"确定"关闭对话框, 然后单击"确定" 以关闭 "数据链接属性" 对话框。
Access 将项目连接到 SQL Server 数据库。
-
-
创建新的 SQL Server 数据库
-
在 "Microsoft SQL Server 数据库向导" 的第一页上, 输入以下信息:
-
要用于此数据库的 SQL Server 计算机
-
您的登录信息
-
SQL Server 数据库的名称
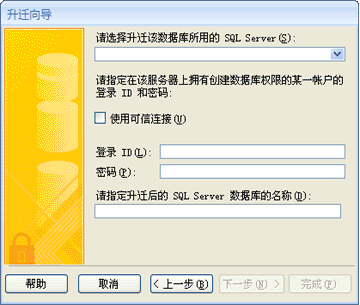
注意: 若要暂时跳过连接过程, 请单击 "取消"。 Access 将创建项目, 但未连接到 SQL Server 数据库。 在你可以对项目执行任何操作之前, 你需要将其连接到 SQL Server 数据库, 你可以使用下一节中的步骤执行此操作。
-
-
单击“下一步”继续。
访问尝试连接到您指定的 SQL server 计算机。 如果 Access 无法连接到 SQL server 计算机, 则会显示一条描述该问题的错误消息。 SQL server 计算机名或登录信息可能不正确, 或者您可能没有在指定的 SQL server 计算机上创建数据库的必要权限。 你可能需要与你正在创建的数据库的 SQL Server 数据库管理员联系, 以确保你的设置正确或计算机可用。 -
当 Access 成功连接到 SQL server 计算机后, 向导将显示消息:向导已包含创建 SQL Server 数据库所需的所有信息。 单击 "完成" 以继续。
Access 将创建 SQL Server 数据库并将其连接到项目。
-
将现有 Access 项目连接到其他 SQL Server 数据库
如果你有一个未连接到 SQL server 数据库的现有 Access 项目, 或者你想要更改与你的项目连接的 sql server 计算机或数据库, 请使用以下过程。
-
在“文件”选项卡上,单击“打开”。 如果您使用的是 Access 2007, 请单击 " Microsoft Office 按钮", 然后单击 "打开"。
-
在 "打开" 对话框中, 选择并打开 Access 项目。
可能会显示 " Microsoft Office Access 安全公告" 对话框。 如果您信任数据库的来源, 请单击 "打开" 以继续。 -
在 "文件" 选项卡上, 单击 "服务器", 然后单击 "连接"。 (如果使用的是 Access 2007, 请单击 " Microsoft Office 按钮", 指向 "服务器", 然后单击 "连接"。)
将显示 "数据链接属性" 对话框。 -
在 "数据链接属性" 对话框中, 输入以下所需的信息:
-
服务器名称
-
登录到服务器所需的信息
-
数据库名称
-
-
单击 "测试连接" 以验证设置是否正确以及连接是否成功。 如果连接不成功, Access 会显示一条错误消息, 描述问题。 单击"确定"关闭该消息, 检查 "数据链接属性" 对话框中的设置, 然后再次单击 "测试连接"。 此外, 你可能需要与你要连接的数据库的 SQL Server 数据库管理员联系, 确保你的设置正确或计算机可用。
-
在 " Microsoft 数据链接" 对话框显示消息测试连接成功后, 单击"确定"关闭对话框, 然后单击"确定" 以关闭 "数据链接属性" 对话框。
Access 会将该项目连接到您指定的 SQL Server 数据库。







