通过吸引新的和重复的客户到你的业务,礼品券和促销优惠券可以在你的营销策略中发挥重要作用。 但是,如何判断他们是否真的在帮助你发展业务? 若要充分利用时间和营销预算,需要跟踪营销工作的成功情况,以便确定哪些营销策略对哪些客户有效。
跟踪礼品券和优惠券等营销项目是否成功的最简单方法是向分发的每个礼品证书或优惠券添加跟踪号或代码。 兑换礼品券或优惠券时,可以使用这些跟踪号来记录和分类客户回复。
本文介绍如何向在 Publisher 中创建的礼品券或优惠券批次添加跟踪号。
跟踪方法
将跟踪信息合并到发布中时,可以采用几种不同的方法。 例如,可以执行以下任一操作:
-
向礼券添加唯一编号 通过在每张证书上使用唯一编号,可以跟踪礼品券的兑换时间、兑换者以及用于哪种产品或服务。 此外,通过添加唯一的跟踪号,可以确保礼券不会重复或兑换多次。
-
向优惠券添加特定代码以跟踪客户响应 对不同的营销消息、广告或促销使用不同的代码。 通过这些代码,你可以跟踪客户如何了解你的产品/服务。 你越了解谁被吸引到你的业务以及吸引客户注意的内容,你就越能专注于未来的营销工作。
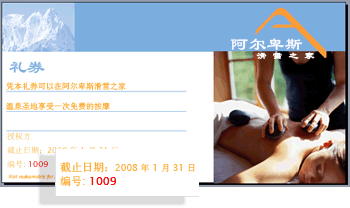
注意: 当需要向录取和抽奖票证、发票以及任何其他类型的发布添加顺序编号时,可以使用同一方法。
步骤 1:创建列出跟踪号的数据源
若要使用邮件合并创建一批带有跟踪号的礼品证书或优惠券,需要设置一个数据源,其中包含列出跟踪号的列。 如果计划仅向发布添加跟踪号,请为跟踪号创建数据源。 如果还计划使用邮件合并将其他信息(如客户姓名或地址)插入出版物中,则可以将跟踪号列添加到数据源,该数据源还列出了要使用的名称和地址数据。
可以使用 Publisher、Excel、Access 或 Outlook 为邮件合并项目创建数据源。 但是,如果要创建一个大型唯一顺序数字列表以用作礼品证书或优惠券的跟踪代码,则可以使用 Excel 快速生成此列表。
使用 Excel 创建唯一跟踪号列表
-
在 Excel 中,打开新的或现有的工作表。
-
在要添加跟踪号的列的第一个单元格中,键入标签(如 跟踪号),然后按 Enter 移动到下面的行。
-
在列中的第二个单元格中,键入序列中第一个跟踪号的数字。 例如,键入 1,000。
-
在下面的单元格中,将 1 添加到在上述单元格中输入的数字,然后键入该数字。 例如,键入 1,001。
这会为要创建的一系列数字建立一个模式。
-
选择包含起始值的单元格。
-
将填充手柄

-
创建任意数量的跟踪号后,请保存文件。
将特定的预先确定的跟踪代码添加到数据源
如果已开发一组要用于跟踪和分类客户回复的特定代码号,则可以将这些数字键入到要用于邮件合并的数据源的列中。
-
在 Excel 中,打开新的或现有的工作表。
-
单击要在其中输入数据的列中的第一个单元格。
-
键入标签(如 跟踪代码),然后按 Enter 移动到下面的行。
-
键入跟踪代码,然后按 Enter 移动到下面的行。
-
重复此操作,直到已列出计划使用的所有跟踪代码。
注意: 若要创建多个共享特定跟踪代码的礼品证书或优惠券副本,可以在列中多次键入相同的数字。
-
如果已根据需要创建任意数量的跟踪代码,请保存文件。
步骤 2:使用 Publisher 创建礼品证书或优惠券
可以使用 Publisher 创建礼品证书或优惠券出版物,方法是从预先设计的礼品证书出版物开始,或者从头开始设计礼品证书。
-
若要选择预先设计的出版物,请选择“ 礼品证书 ”类别以查找所需的礼品证书模板,然后基于该模板打开、设计和保存证书。
-
若要从头开始设计证书,可以从完全空白的出版物开始,也可以改编现有出版物。 小型出版物类型(如名片、明信片和标签)可以调整为用作优惠券。 传单或小册子可以改编为礼品券。 有关详细信息,请参阅 在 Publisher 中创建发布。
步骤 3:使用邮件合并将跟踪代码添加到出版物
在数据源中设置跟踪号列表并设计出版物后,即可将跟踪号列表与出版物合并,以创建一批礼品证书或优惠券,每个证书或优惠券显示唯一的跟踪号。
此特定邮件合并项目涉及四大步骤:
将发布连接到数据源
-
保存并关闭包含跟踪号列表的数据源。
-
打开发布者礼品证书或优惠券出版物。
-
在“ 邮件 ”选项卡上,单击“ 邮件合并 ”菜单,然后单击“ 分步邮件合并向导”。
-
在 “邮件合并 ”任务窗格的“ 创建收件人列表”下,选择“ 使用现有列表”,然后单击“ 下一步:创建或连接到收件人列表”。
-
在 “选择数据源 ”对话框中,找到包含跟踪号的数据源,选择文件,然后单击“ 打开”。
-
如果数据源是 Excel 工作表,请从“ 选择表 ”对话框中的列表中选择所需的工作表。
-
在“ 邮件合并收件人 ”对话框中,可以选择要在合并中包括的跟踪代码。 选择要包含的记录旁边的检查框,并清除要排除的记录旁边的检查框。
如果只想使用列表中的某些条目,可以按特定字段或条件筛选列表。 筛选列表后,可以使用检查框来包括和排除记录。
筛选列表中的项
-
单击要筛选的项的列标题旁边的箭头。
-
单击以下任一项:
-
(空白) 显示相应字段为空的所有记录。
-
(非空) 显示相应字段包含信息的所有记录。
-
(高级) 将打开“ 筛选和排序 ”对话框,你可以使用该对话框使用多个条件进行筛选。 还可以在“邮件合并收件人”对话框中单击“优化收件人列表”下的“筛选”,打开“筛选和排序”对话框。
提示: 如果数据源包含共享相同信息的记录,并且列中的唯一值少于 10 个,则可以按特定信息进行筛选。 例如,如果有多个记录将“澳大利亚”列为国家/地区,则可以筛选 “澳大利亚”。
“ 邮件合并收件人 ”对话框仅显示指定的记录。 若要再次显示所有记录,请单击“ (所有)
-
对列表中的项目进行排序
-
在“ 邮件合并收件人 ”对话框中,单击要排序的项的列标题。
-
若要快速选择或清除所有项目,请选择或清除检查框列标题。
-
若要使用多个条件进行排序,请在“邮件合并收件人”对话框中单击“优化收件人列表”下的“排序”。 在“ 筛选和排序 ”对话框中,选择要排序依据的条件。
-
-
单击“确定”。
将数据字段插入出版物
将出版物连接到要使用的数据源后,可以在要显示跟踪号的位置将数据字段插入出版物中。
-
在 “邮件合并 ”任务窗格的“ 准备出版物”下,单击跟踪号数据字段,然后将其拖动到礼品证书上的首选位置。
-
如果要在数据源中插入数据字段以获取其他信息,例如客户名称或地址,请将这些字段名称拖动到出版物中。
-
如果要对数据字段应用格式以更改合并数据的外观,请选择该字段,单击“ 格式 ”选项卡,然后选择所需的选项。
-
在 “邮件合并 ”任务窗格底部,单击“ 下一步:创建合并发布”。
-
保存出版物。
预览合并
在完成合并之前,请预览合并结果,以确保跟踪号在出版物中按所需方式显示。 可以通过两种方式预览合并:在优化布局以查看单个优惠券或礼品证书的布局时,或者在准备打印时,预览打印工作表上的优惠券或礼品证书的排列方式。
-
在“ 邮件 ”选项卡上,单击“ 预览结果”。
-
单击

![[返回] 按钮](https://support.content.office.net/zh-cn/media/f3a06519-b628-41cc-8510-eca50008ee91.gif)
打印合并的出版物
-
在 “邮件合并 ”任务窗格的 “创建合并发布”下,单击“ 打印”。
-
在“ 打印 ”页上,预览打印布局,选择所需的打印选项,然后单击“ 打印”。







