创建视图时,在列表中创建 文件夹不足以在 Microsoft SharePoint、Microsoft 365 或 Teams 中创建的列表中对内容进行分组和/或Teams。
在列表中创建文件夹类似于创建SharePoint 库。 但在列表中,除非列表所有者或具有设计权限的用户启用创建文件夹的能力,否则无法创建文件夹:
启用创建文件夹的能力
-
转到"列表设置">"高级设置>文件夹"。
-
在"使"新建文件夹"命令可用?下,选择"是"。
-
选择“确定”。
在列表中创建文件夹
默认情况下,使用"新建 文件夹 "命令在文件夹列表中 Microsoft 365 文件夹。 但是, 除非 列表所有者或管理员已打开该功能,否则新文件夹可能不可用。
-
转到 SharePoint 要添加文件夹的列表的网站。
或者,Microsoft Teams频道顶部的"文件"选项卡中,选择"更多">"在SharePoint"。
-
选择"快速启动"栏上的列表名称,或选择"设置

注意: 屏幕看起来是否不同于此屏幕,并且你正在使用 SharePoint ? 管理员可能在文档 SharePoint 设置了经典体验。 如果是这样,请参阅在经典体验列表中SharePoint文件夹。
-
在顶部工具栏中,选择 "+ 新建 "按钮,然后 从下拉列表 中选择"文件夹"。
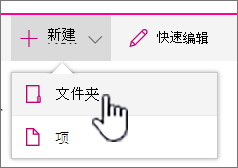
注意: 如果 "+ 新建 文件夹"命令不可见,可以使用至少具有所有者或设计器权限将其重新启用。 选择设置

-
在"文件夹"对话框中的 字段中输入文件夹名称,然后选择"创建"。
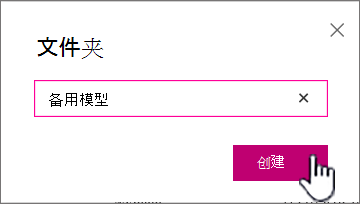
-
注意: 若要更改文件夹名称,请选择省略号"...",然后选择"编辑"。 更改文件夹名称,然后单击"保存"。
-
(可选) 您可以邀请他人共享文件夹。 有关详细信息,请参阅编辑和管理列表或库SharePoint权限。
提示: 请考虑使用 SharePoint 而不是文件夹, 因为它们允许通过多种方式对内容进行筛选、分组和排序。 如果列表很大,视图和文件夹的组合可能效果 最佳。 若要创建视图,请参阅 创建、更改或删除列表或库的视图。
在经典体验列表中创建文件夹
若要在经典体验 SharePoint 文件夹,请执行以下步骤。
注意: 如果 "新建文件夹 "命令不可用,如果至少具有所有者或设计人员权限,可以将其重新启用。 在功能区的"库"选项卡上,选择"库设置",然后选择"高级设置"。 在"文件夹"部分中,确保为" 使" 新建文件夹"命令可用选择了"是 "选项。
-
导航到 SharePoint 要添加文件夹的列表的网站。
-
选择"快速启动"栏上的列表名称,或选择"设置

注意: 设计人员可以大幅修改网站的外观和导航。 如果找不到选项(如命令、按钮或链接),请与管理员联系。
-
在功能区上,选择"项目"选项卡,在"新建"组中,选择"新建文件夹"。
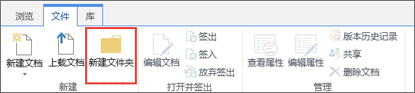
注意: 如果 "新建文件夹 "命令不可用,如果至少具有所有者或设计人员权限,可以将其重新启用。 在功能区的"列表"选项卡上,选择"设置列表",然后选择"高级设置"。 在"文件夹"部分中,确保为" 使" 新建文件夹"命令可用选择了"是 "选项。
注意: 若要在以后更改文件夹名称,请选择省略号"...",选择省略号"..."。,然后选择"重命名"。 更改"名称"字段中的文件夹名称,然后选择"保存"。
-
在"创建新文件夹"对话框中的"名称"字段中输入文件夹名称,然后选择"创建"。
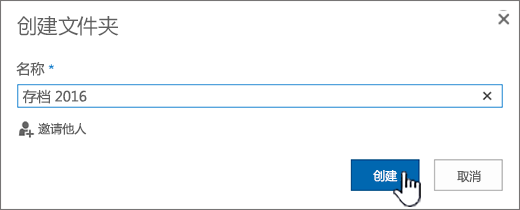
在文件夹或SharePoint Server 2016SharePoint Server 2013 文件夹
列表 SharePoint 用户或具有设计权限的用户可以通过更改高级设置来确定"新建文件夹"命令是否显示。
-
转到 SharePoint 要添加文件夹的列表的网站。
-
选择"快速启动"栏上的列表名称,或选择"设置

注意: 设计人员可以大幅修改网站的外观和导航。 如果找不到选项(如命令、按钮或链接),请与管理员联系。
-
在功能区上,选择"文件"选项卡,在"新建"组中,选择"新建文件夹"。
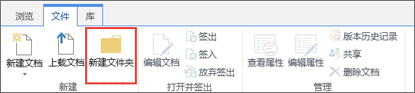
注意: 如果 "新建文件夹 "命令不可用,如果至少具有所有者或设计人员权限,可以将其重新启用。 在功能区的"列表"选项卡上,选择"设置列表",然后选择"高级设置"。 在"文件夹"部分中,确保为" 使" 新建文件夹"命令可用选择了"是 "选项。
-
在" 新建文件夹" 对话框中的"名称"字段中输入 文件夹名称。
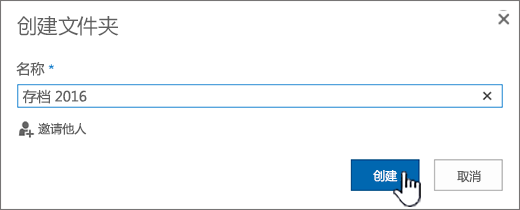
在 SharePoint Server 2016 可以选择性地邀请他人共享文件夹。
-
完成后,选择"创建"或"保存"。
注意:
-
若要在以后更改文件夹名称,请选择省略号"...",选择省略号"..."。,然后选择"重命名"。 更改"名称"字段中 的文件夹名称。
-
若要在文件夹层次结构中快速转到下一级别,请在功能区上选择"列表"选项卡,然后选择"向上导航"。
你可能会考虑使用 SharePoint 而不是文件夹, 因为它们允许通过多种方式对内容进行筛选、分组和排序。 如果列表很大,视图和文件夹的组合可能效果 最佳。 若要了解如何创建视图,请参阅创建、更改 或删除列表或库的视图。
在文件夹列表中 SharePoint 2010 文件夹
默认情况下," 新建文件夹 "命令不会显示在列表中。 具有 SharePoint 设计权限的用户可以通过更改高级列表设置来确定是否显示"新建文件夹"命令。
-
导航到 SharePoint 要添加文件夹的列表的网站。
-
选择"快速启动"栏上的列表名称,或选择"网站操作",选择"查看所有网站内容",然后在相应的列表部分下选择库的名称。
注意: 设计人员可以大幅修改网站的外观和导航。 如果找不到选项(如命令、按钮或链接),请与管理员联系。
-
在功能区上的"列表工具"部分下,选择"项目"选项卡,在"新建"组中,选择"新建文件夹"。
注意: 如果至少具有所有者或设计人员权限,可以打开列表的文件夹。 在功能区上的">"设置>"设置"中,选择"列表"。 在"使"新建文件夹"命令可用?下,选择"是"。 为此,至少需要拥有所有者或设计人员权限。
-
在"新建文件夹"对话框中的"名称"字段中输入文件夹名称,然后选择"确定"。
你可能会考虑使用 SharePoint 而不是文件夹,因为它们 允许通过多种方式对内容进行筛选、分组和排序。 如果列表很大,视图和文件夹的组合可能效果 最佳。 若要了解如何创建 SharePoint ,请参阅创建、更改或删除列表或 库的视图。
如果不确定拥有的 SharePoint 是哪个版本,请参阅我使用的 SharePoint 是哪个版本?
请留下评论
本文是否有帮助? 是否缺少内容? 如果是这样,请告诉我们本页底部的缺失内容或令人困惑的内容。 请同时告知所用 SharePoint 版本、OS 和浏览器。 我们将根据你的反馈确认是否属实,添加信息并更新本文。







