Visio 有多个工具可帮助你整齐均匀地布局形状和连接线。
-
对齐 选项使形状直线对齐。
-
位置 选项使形状之间的间距均匀。
-
特定于模板的布局命令:某些图表模板附带自己的布局命令,这些命令专为该图表类型设计,包括组织结构图和集思广益图模板。
-
对齐 选项使形状直线对齐。
-
位置 选项使形状之间的间距均匀。
-
特定于模板的布局命令:某些图表模板附带自己的布局命令,这些命令专为该图表类型设计,包括组织结构图和集思广益图模板。
如何同时自动对齐和均匀地分隔形状
此选项使形状尽可能接近其当前位置,但彼此对齐且间隔均匀。
-
选择要对齐和间距的形状,或单击关系图外部以删除任何选择。 如果未选择任何内容,则所有形状都将受到影响。
-
选择 “开始 > 排列 > 位置 > 自动对齐 & 空间”。
对齐形状
此部分中的命令对齐形状,而不更改形状之间的间距。 可以将指针悬停在命令上,以查看它在提交更改之前的效果预览。
拉直连接线
此选项调整形状的对齐方式,使连接线尽可能直线。
-
选择要对齐的形状。
-
在“ 开始 ”选项卡上的“ 排列” 组中,单击“ 对齐 ”,然后单击“ 自动对齐”。
选择对齐方向
-
选择希望其他 形状对齐的主要 形状。
-
按住 Shift 键,同时选择要与主形状对齐的其他形状。
-
在“ 开始 ”选项卡上的“ 排列” 组中,单击“ 对齐 ”并选择对齐选项。
Position 命令
“排列”组中“开始”选项卡上的“位置”按钮可帮助你均匀地为形状设置间距或更改形状的方向。
均匀地为形状设置空间
本部分中的命令甚至可调整形状之间的间距,而不会更改其对齐方式。 可以将指针悬停在命令上,以查看它在提交更改之前的效果预览。
-
选择要分隔的形状,或单击页面的空白区域以删除任何选择。 如果未选择任何内容,则所有形状都将受到影响。
-
单击“ 开始 ”> “排列 > 位置 > ”自动空间 “以在形状之间均匀间距。
若要精确设置间距量,请单击“ 间距选项” ,然后设置所需的距离。
对于其他间距方法,请选择下面的标题将其打开并查看详细说明。
Visio 早期版本中的间距命令仍然可用,它们提供不同的间距选项。
-
单击形状时按住 Shift 或 Ctrl 选择三个或更多形状。
注意: 如果未选择三个或更多形状,则用于分布形状的命令不可用。
-
在“ 开始 ”选项卡上的“ 排列 ”组中,单击“ 位置”,然后选择“ 分发 ”选项。
-
对于其他分发选项,请选择“ 更多分发选项”。 在对话框中:
-
对于 垂直 分布,边界由所选内容中的顶部和底部形状定义。
-
对于 水平 分布,边界由所选内容中最左侧和最右侧的形状定义。
-
若要添加参考线并粘附形状,请选择“创建参考线并将形状粘附到它们检查框。 如果选择此选项,则可以移动最外层的参考线以重新分发所有形状。
-
使形状远离打印的分页符
如果要打印图表,可以确保在分页符处不划分任何形状。
-
选择要移出分页符的形状,或单击关系图外部以删除任何选择。 如果未选择任何内容,则所有形状都将受到影响。
-
选择“ 开始 > 排列 > 位置”,然后选择“ 移出分页符”。
另一个选项是设置 “自动对齐” 和“ 自动间距 ”选项,以便阻止这些命令将形状放在分页符上:
-
选择“开始 > 排列 > 位置”,并检查是否打开“避免分页符”。 如果没有,请单击将其选中。
打开命令时,菜单旁边会显示一个检查标记。
重新定位形状
“ 旋转形状” 子菜单上的选项可旋转或翻转所选形状。
-
选择一个形状,然后单击相应的命令。
-
在“ 开始 ”选项卡上的“ 排列 ”组中,单击“ 位置”,然后单击“ 旋转形状”,然后选择一个选项。
如果选择了多个形状,则这些命令会旋转或翻转它们,同时保持彼此的相对位置,就像翻转页面一样。
相反, “旋转关系图 ”子菜单上的命令旋转或翻转图表方向,但保持形状方向原样。
手动定位形状
拖动形状时,绿色定位参考线可帮助你将其放置在所需位置。 在下图中,当拖动形状以匹配其他附近形状的分布时,将显示分布箭头。 虚线显示有助于与其他形状水平或垂直对齐。
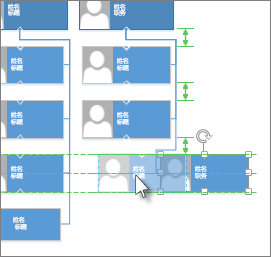
特定于模板的布局命令
如果用于图表的模板具有专用于该特定图表类型的选项卡(如组织结构图和集思广益图模板),检查它是否具有针对该图表设计的布局命令。 如果是这样,请尝试并查看你是否喜欢结果。
-
可以在同一垂直或水平轴上 对齐 所选形状。
-
可以通过使形状之间的间距保持一致来均匀 地放置 形状。
对齐形状
-
打开图表进行编辑。
-
选择两个或多个形状。
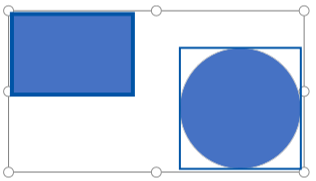
-
选择“ 开始 ”>“ 将形状对齐

-
从一组垂直方向的形状开始时,左对齐、居中对齐和右对齐效果最佳。
-
从水平方向的形状集开始时,“顶部对齐”、“中间对齐”和“下对齐”效果最佳。
在此图中,我们选择了“ 对齐顶部”:
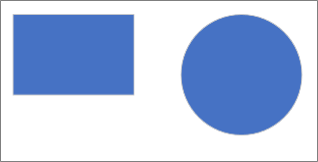
-
定位形状
-
选择三个或多个形状。
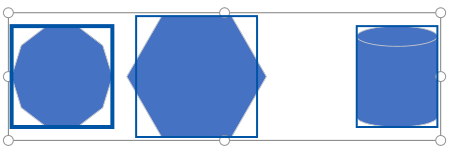
-
选择“ 开始 > 位置形状

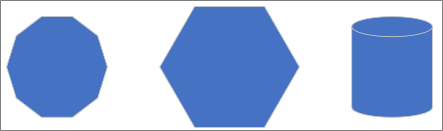
可以水平或垂直分布形状。







