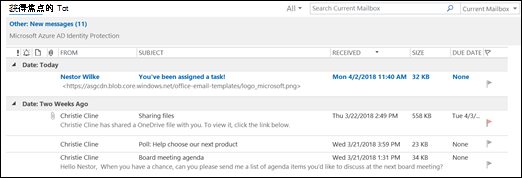您可以在某些文件夹和视图中添加或删除列,例如 “收件箱” 和其他 邮件 文件夹、联系人列表或任务列表。
重要提示:若要使用这些说明,必须切换到默认视图以外的视图。
更改视图以显示列
若要添加和删除列,必须使用 列表视图。 “收件箱”的默认视图为 “压缩”,显示按对话分组的邮件。
将视图切换到列表视图:
-
选择“ 视图 ”菜单,然后选择“ 更改视图”。
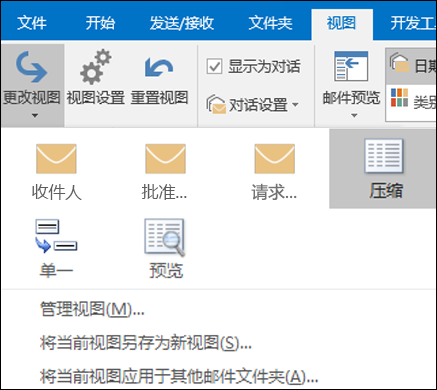
-
选择“ 单一 ”或 “预览”。
在列表视图中添加或删除列
-
在“视图”选项卡上的“当前视图”组中,单击“视图设置”。
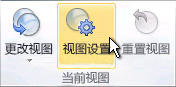
-
在“高级视图设置”对话框中,单击“列”。
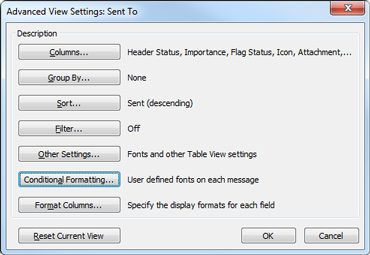
-
在“显示列”对话框的“可用列”列表中,单击列名,然后单击“添加”。
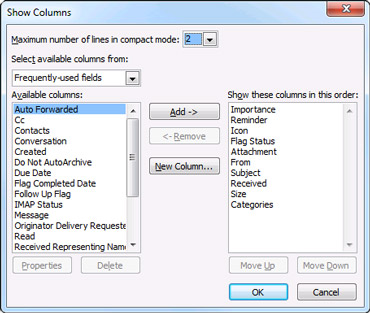
如果所需列不在“可用列”列表中,请单击“可用列选自”框查看其他列集。
若要创建自定义列,请单击“新建列”,输入列的“名称”,然后再单击希望列显示的“类型”和“格式”信息。
若要删除某一列,请在“按此顺序显示这些列”列表中单击列名,然后单击“删除”。
-
单击“ 确定” 保存更改并应用新视图。
重要: 如果未看到新列显示在视图中,则可能未使用列表视图。 请参阅 更改视图以显示列 以先切换到列表视图,然后重复此过程中的步骤。