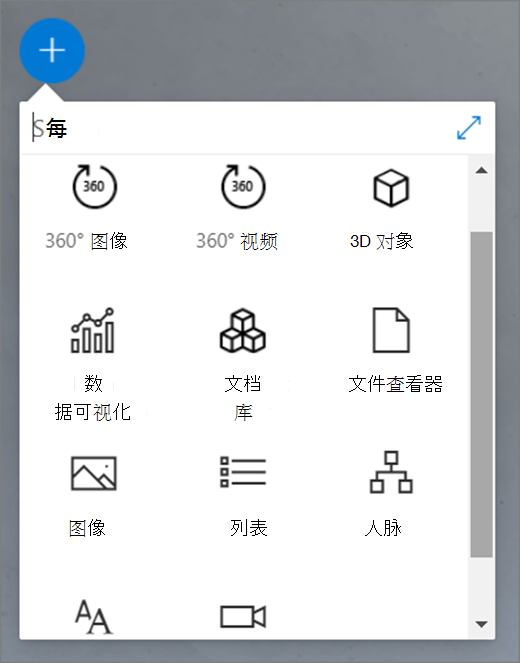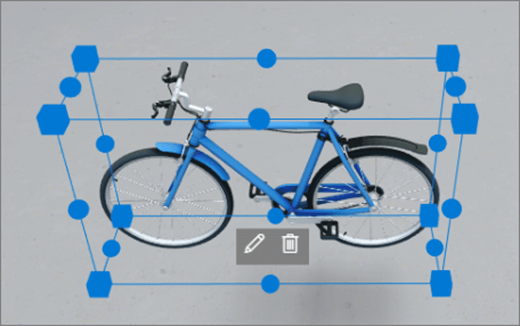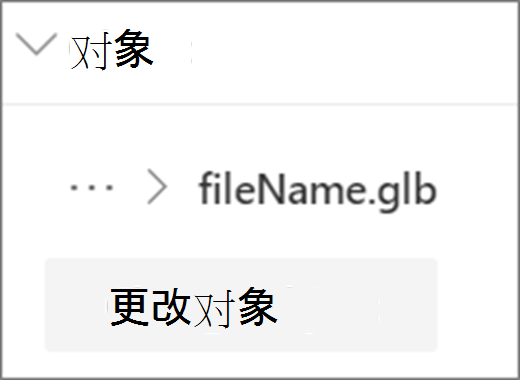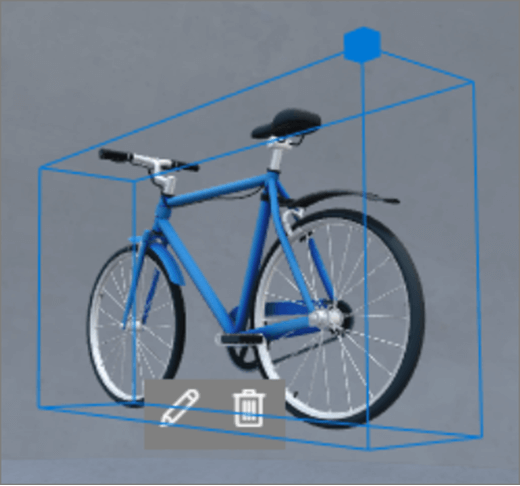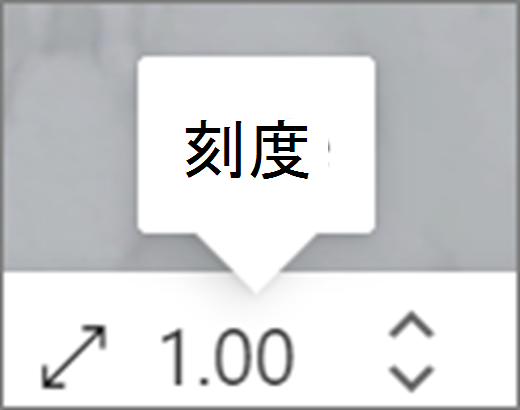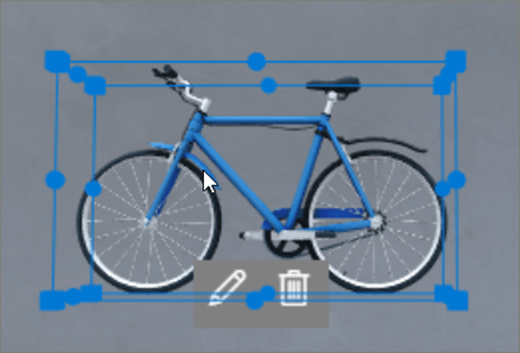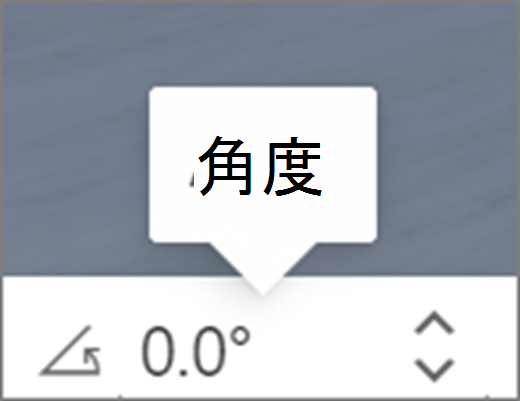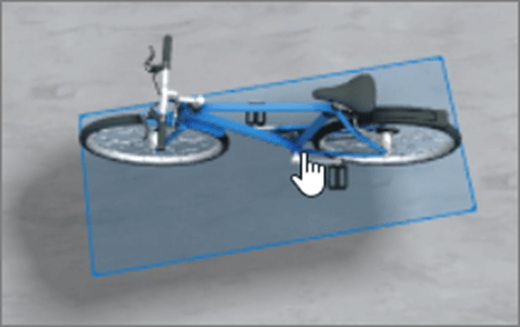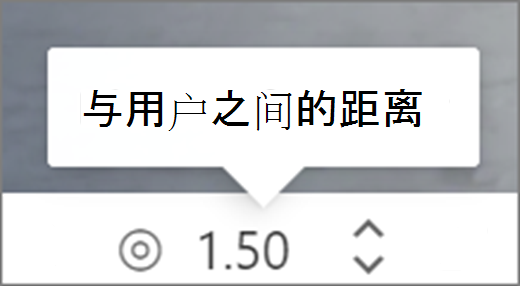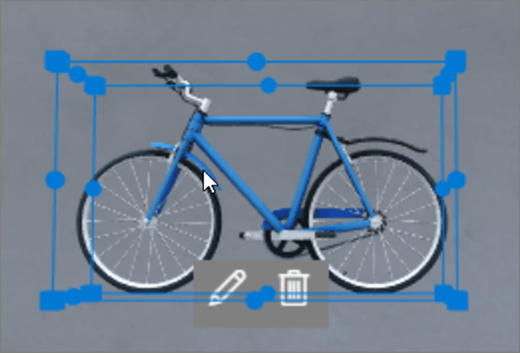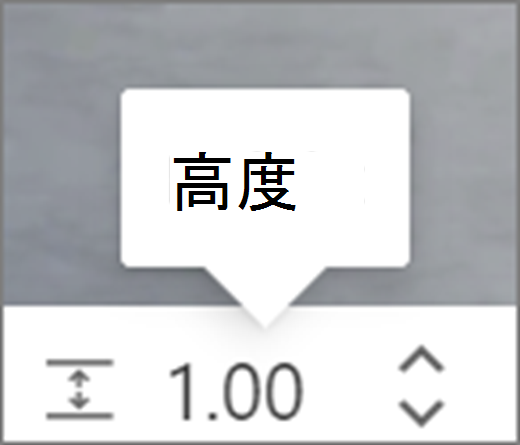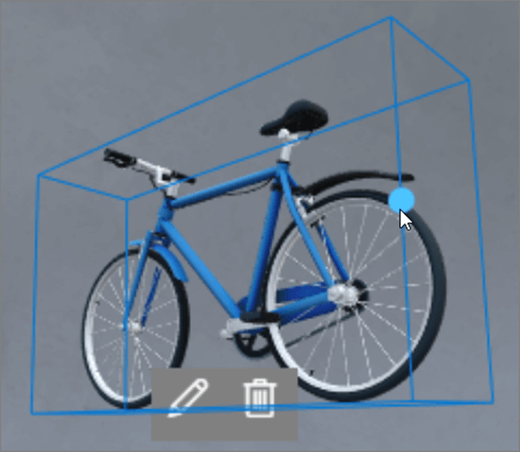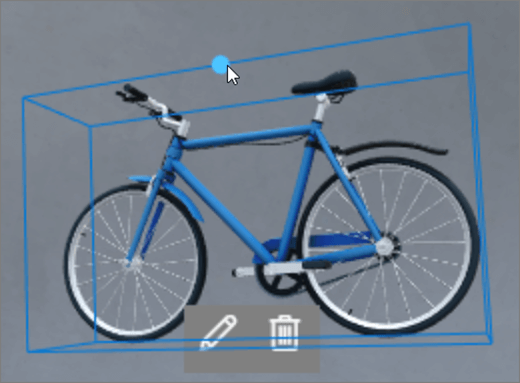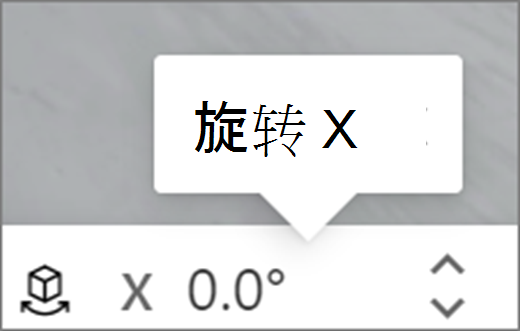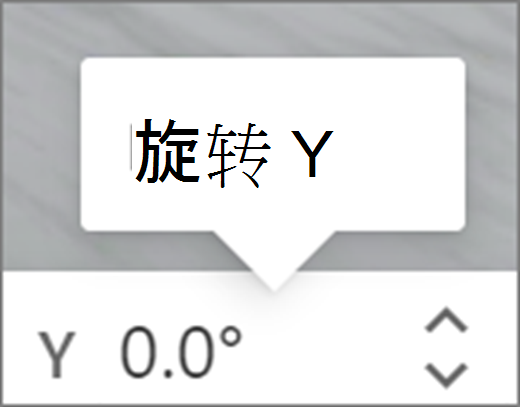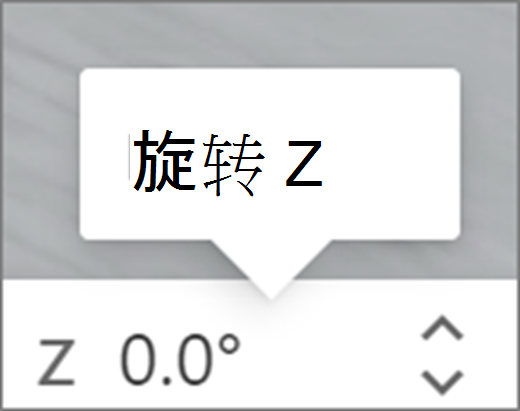Web 部件是空间中保存不同类型的内容的容器。 不同的 Web 部件可用于 360°、3D 和 2D 内容。
观看此视频,了解如何向空间添加 Web 部件,并阅读以下步骤了解更多详细信息。

本文内容
添加 Web 部件
|
1. 如果尚未处于编辑模式,请在空间的右上方选择"编辑"。 在画布上,选择带圆圈 的 + 图标。 |
|
|
2. 选择要添加的 Web 部件的类型。 |
|
|
3. 单击以将它放在楼层 (结构) 。 在打开的窗格中,选择要使用的文件,然后选择"打开"。 这会将 Web 部件添加到空间。 |
|
|
4. 如果要更改添加的文件,请在空间中选择 Web 部件,然后选择铅笔图标。 这会打开属性窗格。 |
|
|
5. 若要更改文件,请选择"更改 对象" ( 更改) 。 |
|
注意: 向空间添加内容时,请存储在网站中,该网站对受众具有适当的权限。 这可确保共享内容时,查看者将有权查看内容。
复制 Web 部件
有两种方法可复制 Web 部件。
|
使用键盘命令:
使用菜单:
|
|
设置 Web 部件的大小
可通过两种方式在编辑时设置 Web 部件的大小。
|
使用边界框:
使用转换栏:
|
|
提示: 1.00 = 1 米。
设置 Web 部件的角度
可通过两种方式在编辑时设置 Web 部件的角度。
|
使用边界框:
使用转换栏:
|
|
提示: 0° 直接在相机前面。
设置 Web 部件的距离
可通过两种方式在编辑时设置 Web 部件与用户 (相机) 的距离。
|
使用边界框:
使用转换栏:
|
|
提示: 1.00 = 1 米。 大约 1.5 米是一个舒适的观看距离。
设置 Web 部件的高度
可通过两种方式在编辑时设置 Web 部件的高度。
|
使用边界框:
使用转换栏:
|
|
提示: 1.00 = 1 米。
设置 Web 部件旋转
可通过两种方式在编辑时设置 Web 部件旋转。
|
使用边界框:
使用转换栏:
|
|