虽然您可以从 Microsoft Access 数据库中的表格、查询、窗体或报表打印数据,但您可以设置报表的打印选项,从而获得更加醒目、可读性更强的数据打印副本。
如果您仅需要打印一份简单的列表,可以选择直接从表格或查询打印数据。 表单更适合查看或打印单独一条记录或一组相关记录的数据,但不适合打印较大的数据集或数据汇总。 通过报表打印数据时,您可以对大量数据进行比较、汇总和总计,然后使用富于更吸引人的布局显示该信息。
有关创建报表的详细信息,请参阅 Access 中的报表简介。
本文内容
选择页面设置选项
在创建报表后,您可以在“页面设置”对话框中设置打印布局选项。 这些选项可帮助您对格式进行微调,包括边距设置选项、网格线和列的使用或从报表仅打印不带格式的数据选项。 若要设置打印页面选项,请完成下列步骤:
-
在导航窗格中,右键单击报表,然后单击“打印预览”。
-
在“打印预览”选项卡的“页面布局”组中,单击“页面设置”,根据需要进行页边距、方向和列设置。
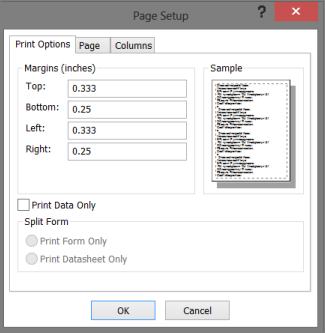
“打印选项”选项卡设置
|
设置 |
说明 |
|---|---|
|
页边距(毫米) |
根据需要增加或减少默认边距,并在“示例”页面中查看更改的显示效果。 |
|
仅打印数据 |
如果您不想打印报表中的布局特征(例如网格),请选择此选项。 |
|
分割窗体 |
此选项在报表中不可用。 |
若要自定义报表的页边距,请在“打印预览”选项卡的“页面尺寸”组中,单击“页边距”,选择适当的选项后,将显示更改页边距设置后的报表预览。
页面 选项卡设置
|
设置 |
说明 |
|---|---|
|
方向 |
选择“纵向”或“横向”。 如果您希望查看报表的显示效果,请不要在此处设置方向,而是通过“页面预览”选项卡进行设置。 在“打印预览”选项卡的“页面布局”组中,单击“纵向”或“横向”。 |
|
纸张 |
选择纸张大小和来源。 |
|
客户地址的打印机... |
如果选择“使用指定打印机”,则可以设置打印机和文档的其他格式选项。 |
“列”选项卡设置
注意: 在“打印预览”选项卡的“页面布局”组的“列”下也可找到这些选项。
|
设置 |
说明 |
|---|---|
|
网格设置 |
选择列数和行间距。 如果设置针对的是单个列,则“列间距”和“列布局”选项将不可用。 |
|
与主体相同 |
选择此选项可按照报表中的设置相同的尺寸打印列。 若要调整列的宽度和高度,请清除此选项并键入新值。 |
|
列尺寸 |
选择列的宽度和高度。 |
|
列布局 |
根据需要选择列的打印方向。 仅在有多个列时,此选项才可用。 |
选择打印机设置
在您完成报表的页面设置后,您可选择具体的打印机选项来控制打印布局或要打印的页面以及打印份数。
-
在导航窗格中,右键单击要打印的报表,并单击“打印预览”。
-
在“打印预览”选项卡的“打印”组中,单击“打印”。
键盘快捷方式 按 Ctrl+PP 。
-
选择所需打印选项,然后单击“确定”以打印报表。
下表介绍了具体的打印机设置的预期结果:
|
设置 |
说明 |
|---|---|
|
打印机 |
选择要用于打印报表的打印机。 如果您尚未设置方向和纸张大小,请单击“属性”按钮。 |
|
打印范围 |
|
|
份数 |
对于多页报表,如果希望成批打印多份报表,则选择份数并选择“逐份打印”。 |
若要保存纸张、将打印作业发送到商业打印机或通过电子邮件发送报表,可以创建报表的 .pdf 或 xps 格式:在“ 打印预览 ”选项卡上的“ 数据 ”组中,单击“ PDF”或“XPS”。
在打印前预览
使用“打印预览”选项,查看报表打印版本的显示效果。
您可以使用以下任一种方法在“打印预览”中打开报表:
-
若要预览尚未打开的报表,请在导航窗格中右键单击要预览的报表,然后单击“ 打印预览”。
或者
-
单击“文件”>“打印”,然后再次单击“打印预览”。
或者
-
如果报表已打开,请右键单击该报表的文档选项卡,然后单击“打印预览”。
可以使用“打印预览”选项卡中的选项从“ 打印预览 ”进一步更改格式。
如果要在预览报表时查看报表的多个页面、移动到其他页面或同时查看多个页面,请尝试以下任一选项:
-
单击导航窗格右上角的 “百叶窗开/关”按钮 (<<),随后展开报表视图区域。
-
使用水平或垂直滚动条调整报表位置。
-
若要放大报表上的区域,请在“ 打印预览 ”选项卡上的“ 缩放 ”组中,单击“ 缩放 ”下方的箭头,然后选择放大百分比。 还可以使用窗口右下角的“缩放”控件。
-
若要一次预览多个页面,请在 “缩放 ”组中单击“ 两个页面 ”或单击“ 更多页面 ”,然后选择一个选项。
选择打印选项: 在 “打印 ”组中,单击“ 打印 ”,然后选择打印选项。
关闭打印预览: 在 “关闭预览” 组中,单击“ 关闭打印预览”。







