重要: 本文介绍移动的经典体验。 对于新式体验,请改为使用Android 版 SharePoint移动应用。
如果您使用的是 Android 电话或平板电脑和 Microsoft 365 包括您的订阅 SharePoint Online,您可以使用您的设备来查看网站,例如工作组网站中 SharePoint Online。 您也可以查看 工作或学校 OneDrive 库中的文件。 这使您可以轻松查看网站上的信息、与同事协作、访问共享文档,并与您的工作保持联系。
最新改进使 SharePoint Online 比以往更适合触控操作。 有关详细信息,请参阅 SharePoint 介绍触摸设计移动体验。
准备体验?
打开 SharePoint 网站
-
在您的设备上打开 Web 浏览器。
-
在地址栏中,键入 SharePoint Online 的网站网址 (URL) 。
例如,我们的 URL http://contoso14.sharepoint.com。
URL 将包括域名,而不是 Contoso14。 -
使用您的 工作或学校帐户 登录。
-
在屏幕顶部的导航链接中,选择“网站”。
你将看到组织成列表 SharePoint 的网站的列表,例如"我正在跟踪的网站"和"已升级的网站"。
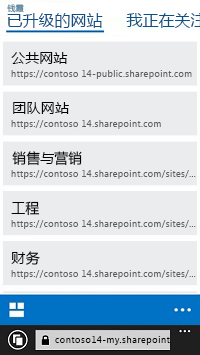
-
选择一个网站,例如 工作组网站"。
打开 OneDrive 库
-
在您的设备上打开 Web 浏览器。
-
在地址栏中,键入 SharePoint Online 中您的网站的网址 (URL)。
例如,我们的 URL http://contoso14-my.sharepoint.com。
URL 将包括域名,而不是Contoso14。 -
使用您的 工作或学校帐户 登录。
-
在屏幕顶部的导航链接中,选择“OneDrive”。
更改网站显示方式
您可以在两种类型的视图(移动视图和 PC 视图)之间选择,以选择某些类型的 SharePoint 和您的 工作或学校 OneDrive 库。
-
在移动视图中,您可以看到网站格式设置为在您的设备上出色显示。
-
在 PC 视图中,您可以在页面顶部看到导航链接。
导航链接可能根据您的具体 Microsoft 365 订阅中包含的内容而有所不同,但通常看起来是这样:

注意: 移动视图可能并不可用于所有 SharePoint 网站。 移动视图中不可用时,网站在 PC 视图中自动显示。
从移动视图切换到 PC 视图
-
在网站或库中,点触屏幕右下角的省略号 (...)。
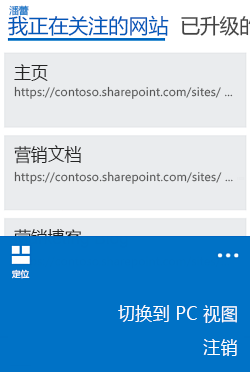
-
选择 切换到 PC 视图。
从 PC 视图切换到移动视图
-
在 SharePoint 网站中,在屏幕右上角,触摸"设置" (

-
在“设置”菜单上,选择 移动视图。

有关详细信息,请参阅"使用移动设备处理 SharePoint 网站"。







