白板是您可以与其他会议参与者协作处理的空白页面,您能够键入备注、绘图或导入图像。
会议结束时,您可以将白板与参与者协作数据一起保存。
打开新白板
-
暂停在演示(监视器)图标上,然后单击“演示”选项卡下方的“白板”。
-
将在每个人屏幕上的会议台处打开一个空白白板。
-
注释工具集将在白板右侧自动打开。
-
单击任何工具以在白板上添加注释,例如:指针工具、笔、荧光笔、橡皮擦等等。
如果您切换到另一个演示选项,白板将自动关闭,但是如果您稍后在会议中打开它,它将在“可演示内容”窗口中可用。
只需暂停在演示文稿(监视器)图标上并单击“管理可演示的内容”即可再次访问白板。
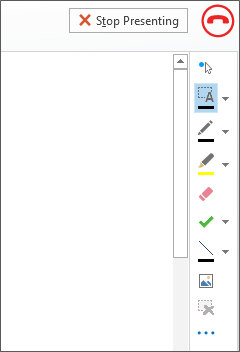
使用“注释”工具
使用白板一侧的工具以与参与者直观地关注页面或集体讨论。很多人可以同时处理白板,但是每个工具一次只能由一个人使用。
-
激光笔:虚拟激光笔。单击并跨页面拖动激光笔。会议中出现蓝色圆形,指明您的姓名。
-
选择并键入:选择要键入的区域。您可以通过单击“选择并键入”旁边的箭头以打开菜单来更改字体、大小和颜色。
-
笔:徒手绘制。单击并开始编写或绘图(黑色)或单击按钮旁边的向下箭头,然后选择其他颜色。
-
荧光笔:突出显示当前幻灯片的特定区域。
-
橡皮擦:删除您选择的特定注释。
-
图章:在页面上插入图章:箭头、复选标或 X。从菜单中选择一个选项,然后单击白板以添加图章。
-
形状:绘制形状,例如线条、箭头和正方形。单击按钮旁边的向下箭头以选择其他形状或颜色。
-
插入图片:在幻灯片上插入您的计算机中的图像。
-
删除所选注释:删除您选择的注释。
-
更多选项:提供选项来选择注释、撤消、恢复、复制、剪切、粘贴、粘贴为图像、“另存为”和“发送至 OneNote”。
移动或删除绘图
您可以在白板上选择任何绘图,然后移动或删除它。
移动对象
-
单击“选择并键入”按钮,然后单击要移动的一个或多个绘图。
所选对象周围将出现选择矩形。 -
将矩形拖动到新位置。
注意: 对于键入的文本,开始拖动之前请指向文本框顶部的条。
删除对象
-
单击“选择并键入”按钮,然后选择要删除的绘图。
-
按键盘上的 Delete。
哪些人添加或更改了内容?
若要查看哪些人在白板上添加或更改了内容,请执行下列操作之一:
-
对于白板上的非文本项目,请将鼠标指针悬停在绘图上以查看“创建者”和“上次修改时间”信息。
-
对于文本,请指向文本,然后将鼠标悬停在当您指向文本时文本上方出现的实心矩形上。
管理白板
-
暂停在演示文稿(监视器)图标上,然后单击“管理可演示的内容”。
-
单击“权限”,并选择哪些人可以将白板下载到其计算机:
-
组织者仅计划会议的人员可以下载。
-
演示者会议中的任何演示者都可以下载。
-
每个人会议中的任何人都可以下载。
-
单击“更多”菜单并选择一个选项:“另存为”、“发送至 OneNote”或“重命名”。







