可以删除 Microsoft OneDrive 上的特定文件或照片,也可以删除整个文件夹及其中的所有项目。 如果需要,可以从 OneDrive 回收站 还原已删除的文件 。
-
在任务栏上,选择“文件资源管理器”

-
选择 OneDrive 文件夹,选择要删除的项目,然后按键盘上的 Delete 键。
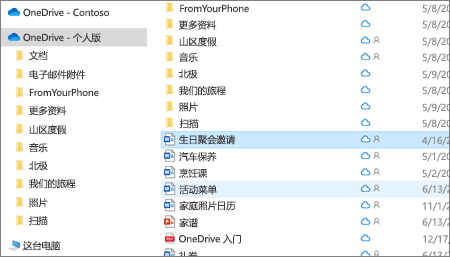
-
打开 Mac Finder 窗口。
-
导航到正确的 OneDrive 文件夹,然后选择要删除的一个或多个项目。
-
右键单击一个或多个项目,然后选择“ 移动到回收站”。 还可以将一个或多个项目从文件夹中拖放到回收站。
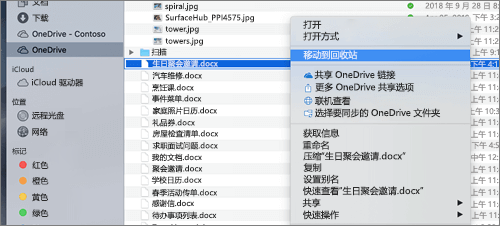
-
转到 OneDrive 网站。 可能需要使用 Microsoft 帐户或者工作或学校帐户登录。
-
通过指向每个项目并单击显示的圆形检查框,选择要删除的文件或文件夹。
注意: 下面的左图显示了“列表”视图中的项目,右侧图像显示“磁贴”或“照片”视图中的项目。
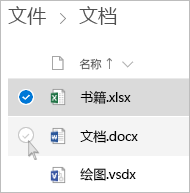

-
若要选择文件夹中的所有文件,单击标题行左侧的圆圈,或在键盘上按 CTRL+A。 (也可以选择多个文件,方法是:选择一个文件,向下滚动列表,然后按住 Shift 键,同时左键单击要选择的最后一个项目。)
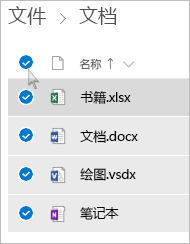
-
在页面顶部的栏上,选择“ 删除”。 (还可以右键单击所选文件或文件夹,然后选择 “删除”。)
注意: 如果在顶部导航栏中看不到 “删除” 图标,或者右键单击所选项目时,你可能没有删除该文件或文件夹的权限。
-
若要删除文件夹,而不仅仅是删除其内容,可能需要向上或返回一个级别来选择整个文件夹。
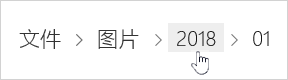
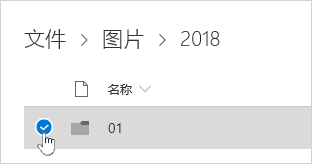
注意:
-
删除个人 OneDrive 文件夹之前,不需要为空。 但是,你可能希望事先检查其中没有要保留的文件或子文件夹。
-
使用工作或学校 OneDrive 帐户时,如果管理员已在 工作或学校 OneDrive 帐户中启用了保留,则文件夹必须为空,然后才能将其删除。
-
无法从“最近”列表中删除项目,只能删除。
注意: 仅当你使用 Microsoft 帐户 (OneDrive for Home) 登录时,这些说明才适用。 它们不适用于 OneDrive 工作或学校。
-
若要从“最近”视图中删除项目,请通过指向每个项目并单击显示的圆检查框来选择要删除的文件或文件夹。 在页面顶部的栏上,选择“ 删除”。
-
若要删除“最近”列表中的项目,请转到该项所在的文件夹。 若要查找文件夹,请查看项目的详细信息 以查看确切 的路径。
打开“共享”视图,通过指向每个项目并单击出现的圆检查框来选择要删除的文件或文件夹。
若要删除其他用户共享的项目,请选择该项目,然后选择页面顶部栏上的“ 从共享列表中删除”。
若要从“ 我共享”中删除项目,请选择该项目,选择右上角的“ 信息 
-
对于通过链接共享的文件,请选择“ 具有此链接的任何人...” ,然后选择“ 删除链接”。
-
对于与其他人共享的文件,选择其名称下的“ 可以编辑” 或“ 可以查看” ,然后选择“ 停止共享”。
提示:
-
如果看不到 共享 信息,则可能选择了多个项。 只需选择一个项目即可更改共享。
-
有关详细信息,请阅读停止共享 OneDrive 文件或文件夹或更改权限。
-
从 OneDrive 删除, 但不能 从计算机中删除
如果要在计算机上保留文件、照片或文件夹,但不要在 OneDrive 上,请使用 文件资源管理器 或 Mac Finder 将文件从 OneDrive 文件夹移到计算机上的其他文件夹。
从计算机中删除, 但不能 从 OneDrive
如果要将文件、照片或文件夹保留在 OneDrive 上,但不希望它占用空间) 而 (计算机上,请将该文件放在 OneDrive 文件夹中,然后打开 Windows) 或 Mac) (文件按需 (。 你仍将在计算机上的 OneDrive 文件夹中看到该文件,但它将占用零硬盘驱动器空间。
你还可以选择要同步到计算机的 OneDrive 文件夹,以便仅在计算机上看到某些文件夹。
从 OneDrive 和 计算机中删除
如果OneDrive 中的文件或文件夹,请使用 文件资源管理器 或 Mac Finder 查找和删除文件、照片或文件夹。
注意: 当大量文件一次性删除时,OneDrive 将提示确认是否是有意的。
已删除的文件和文件夹将转到 OneDrive 回收站,如果需要,可以从中 还原文件 。
首先,在左侧导航栏中选择 OneDrive回收站 。
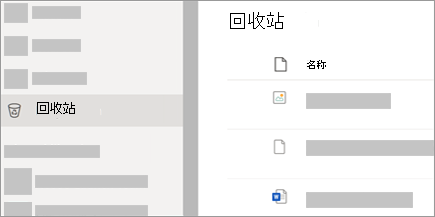
-
若要从回收站中永久删除特定文件或文件夹,请选择这些项目,然后在顶部导航中选择“ 删除 ”。
-
若要同时永久删除整个回收站,请在顶部导航中选择“ 清空回收站 ”。
注意: 从 OneDrive 回收站中删除文件后, OneDrive 帐户的存储可用性中反映的文件可能会有短暂的延迟。
另请参阅
需要更多帮助吗?
|
|
联系支持人员
如需技术支持,请转到联系 Microsoft 支持人员,输入问题并选择“获取帮助”。 如果仍然需要帮助,请选择“联系支持人员”以转至最佳支持选项。 |
|
|
|
管理员
|









