当您在 Outlook.com 或Outlook 网页版中将 URL 添加到电子邮件,或者当您收到了含有 URL 的电子邮件正文时,您将看到一个丰富的预览,包括链接标题、 缩略图,以及链接的说明。 这称为链接预览。
使用链接预览功能关闭后,一个URL 将如下所示: https://www.microsoft.com。
当链接预览功能开启后,相同的 URL 将如下所示:
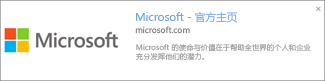
注意: 在默认情况下,链接预览处于打开状态。 如果您看不到和上面显示的相同的带有缩略图、标题和说明的链接,并希望看到它们,请打开链接预览。
在电子邮件中添加链接预览
-
当撰写电子邮件时,请在邮件正文中键入URL。 例如,您可以键入 https://microsoft.com。
-
如果链接预览已被打开,它会在邮件正文中自动提供网站的名称、 说明和缩略图(如有)。
注意: 若要打开或跟随一个链接预览,只需像对待任何其他超链接一样的单击它。
关闭链接预览功能
在Outlook.com和Outlook 网页版中,在默认情况下链接预览是开启的,以便在您阅读和撰写电子邮件时,看到丰富的 Url 的预览。 但是,如果您愿意您可以关闭链接预览。
Outlook.com 和 Outlook 网页版 的说明
注意: 如果说明与你看到的内容不匹配,则你可能使用的是旧版 Outlook 网页版。 请尝试参阅经典 Outlook 网页版说明。
-
在页面顶部,选择“ 设置 >邮件 > 撰写和答复。
-
向下滚动到 链接预览。
-
在链接预览下,清除电子邮件中的预览链接复选框以关闭链接预览。
若要重新打开链接预览,选择电子邮件中的预览链接复选框。
经典 Outlook 网页版 的说明
-
在页面顶部,选择

-
在"选项"窗格中,在邮件 >布局下,选择链接预览。
-
在链接预览下,清除预览电子邮件中的链接复选框以关闭链接预览。
选择电子邮件中的预览链接复选框,若要重新打开链接预览。
是否仍需要帮助?
|
|
若要在 Outlook.com 中获取支持,请单击此处或选择菜单栏上的 帮助,然后输入查询。 如果自助服务无法解决问题,请向下滚动到“仍需要帮助?”,然后选择“是”。 若要在 Outlook.com 中联系我们,需要登录。 如果无法登录,请单击 此处。 |
|
|
|
若要获取其他有关 Microsoft 帐户和订阅的帮助,请访问 帐户和计费帮助。 |
|
|
|
若要获取帮助和其他 Microsoft 产品和服务的疑难解答,请在此处输入你的问题。 |
|
|
|
发布问题、关注讨论,并在 Outlook.com 社区论坛中共享知识。 |








