Power Query 提供了多种方法来创建和加载 Power 查询到工作簿中。 还可以在 查询选项 窗口中设置默认查询加载设置。
提示 若要判断工作表中的数据是否由 Power Query 形成,请选择一个数据单元格,如果出现 查询 上下文功能区选项卡,则从 Power Query 加载数据。
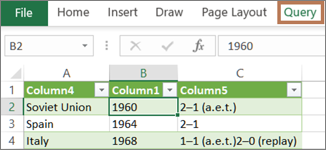
了解你所处的环境 Power Query已很好地集成到 Excel 用户界面中,尤其是在导入数据、使用连接以及编辑“数据透视表”、Excel 表格和命名范围时。 为了避免混淆,请务必随时了解你当前所处的环境,是 Excel 或 Power Query。
|
熟悉的 Excel 工作表、功能区和网格 |
Power Query 编辑器功能区和数据预览 |
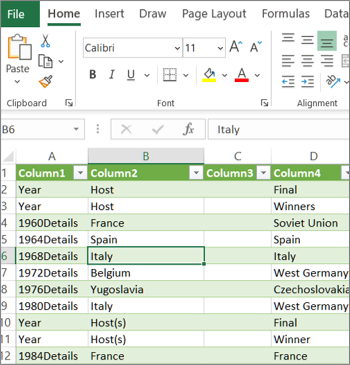 |
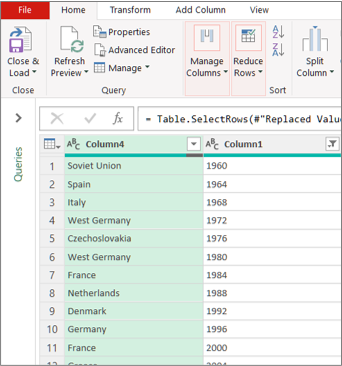 |
例如,在 Excel 工作表中操作数据与 Power Query 有本质上的不同。 此外,你在 Excel 工作表中看到的已连接数据可能,也可能没有 Power Query 在后台进行工作处理数据。 仅当从 Power Query 将数据加载到工作表或 数据模型 时,才会发生这种情况。
重命名工作表选项卡 最好以有意义的方式重命名工作表选项卡,特别是如果你有很多工作表选项卡时。 明确数据工作表与从 Power Query 编辑器加载的工作表之间的区别尤为重要。 即使只有两个工作表,一个是名为 Sheet1的 Excel 表,另一个是通过该 Excel 表创建的查询,称为 Table1,这很容易产生混淆。 最好将工作表选项卡的默认名称更改为对你更有意义的名称。 例如,将 Sheet1 重命名为 DataTable ,并将 Table1 重命名为 QueryTable。 现在可以清楚地了解哪个选项卡包含数据,哪个选项卡具有查询。
可以从导入的数据创建查询,也可以创建空白查询。
从导入的数据创建查询
这是创建查询的最常见方法。
-
导入一些数据。 有关详细信息,请参阅 从外部数据源导入数据。
-
在数据中选择一个单元格,然后选择 查询 > 编辑。
创建空白查询
你可能想直接从头开始。 可通过两种方法执行此操作。
-
选择 数据> 获取数据 > 从其他源 > 空白查询。
-
选择 数据 > 获取数据 > 启动Power Query 编辑器。
此时,如果你对 Power Query M 的公式语言 非常了解,则可以手动添加步骤和公式。
或者,可以选择 主页 然后在 新建查询 组中选择命令。 执行下列操作之一。
-
选择 新源 以添加数据源。 此命令就像 Excel 功能区中 数据 > 获取数据 命令一样。
-
选择 最近源 从你一直在使用的数据源中进行选择。 此命令就像 Excel 功能区中 数据 > 最近源 命令一样。
-
选择 输入数据 以手动输入数据。 可以选择此命令来试用独立于外部数据源的Power Query 编辑器。
假设查询有效且没有错误,则可以将其加载回工作表或数据模型中。
从 Power Query 编辑器加载查询
在 Power Query 编辑器中,执行下列操作之一:
-
若要加载到工作表,请选择 主页 > 关闭和加载 > 关闭和加载。
-
若要加载到数据模型,请选择 主页 > 关闭和加载 > 关闭和加载到。
在 导入数据 对话框中,选择 将此数据添加到数据模型。
提示 有时,加载到 命令会变暗或禁用。 首次在工作簿中创建查询时,可能会发生这种情况。 如果发生这种情况,请在新工作表中选择 关闭和加载,选择 数据 > 查询和连接 > 查询 选项卡,右键单击查询,然后选择 加载到。 或者,在 Power Query 编辑器功能区上选择 查询> 加载到。
从“查询和连接”窗格中加载查询
在 Excel 中,可能需要将查询加载到另一个工作表或数据模型中。
-
在 Excel 中,选择 数据> 查询和连接,然后选择 查询 选项卡。
-
在查询列表中,找到查询,右键单击查询,然后选择 加载到。 将显示 导入数据 对话框。
-
确定想要如何导入数据,然后选择 确定。 有关使用此对话框的更多信息,请选择问号 (?)。
有几种方法可以编辑加载到工作表中的查询。
在 Excel 工作表中编辑来自数据的查询
-
若要编辑查询,请找到之前从 Power Query 编辑器加载的查询,在数据中选择一个单元格,然后选择 查询 > 编辑。
编辑来自“查询和连接”窗格的查询
如果在一个工作簿中有多个查询并且想要快速找到查询,则可能会发现 查询和连接 窗格更方便使用。
-
在 Excel 中,选择 数据> 查询和连接,然后选择 查询 选项卡。
-
在查询列表中,找到查询,右键单击查询,然后选择 编辑。
从“查询属性”对话框编辑查询
-
在 Excel 中,选择 数据 > 数据和连接 > 查询 选项卡,右键单击查询,然后选择 属性,选择 属性 对话框中的 定义 选项卡,然后选择 编辑查询。
提示 如果在包含查询的工作表中,请选择 数据 > 属性,在 属性 对话框中选择 定义 选项卡,然后选择 编辑查询。
“数据模型”通常包含几个以某种关系排列的表。 通过使用 加载到 命令显示 导入数据 对话框,然后选中 将此数据添加到数据模式l 复选框,将查询加载到数据模型。 有关数据模型的更多信息,请参阅 了解在工作簿数据模型中使用哪些数据源,在 Excel 中创建数据模型,以及 使用多个表创建数据透视表。
-
若要打开“数据模型”,请选择 Power Pivot > 管理。
-
在 Power Pivot 窗口的底部,选择所需表的工作表选项卡。
确认显示正确的表格。 “数据模型”可以包含多个表。 -
请记下表的名称。
-
若要关闭 Power Pivot 窗口,请选择 文件 > 关闭。 它可能需要几秒钟来恢复内存。
-
请选择 数据 > 连接和属性 > 查询 选项卡,右键单击查询然后选择 编辑。
-
在 Power Query 编辑器中完成更改后,选择 文件 > 关闭和加载。
结果
已更新工作表中的查询和“数据模型”中的表。
如果发现将查询加载到“数据模型”所花费的时间比加载到工作表要长得多,请检查 Power Query 步骤,以查看是否使用 包含 运算符筛选文本列或列表结构化列。 此操作会导致 Excel 通过每行的整个数据集再次枚举。 此外,Excel 无法有效地使用多线程执行。 作为解决方法,请尝试使用其他运算符,例如 等于 或 以开头。
Microsoft 已意识到此问题,并正在进行调查。
可以加载 Power Query:
-
添加工作表。 在 Power Query 编辑器中,选择 主页 > 关闭和加载 > 关闭和加载。
-
到数据模型。 在 Power Query 编辑器中,选择 主页 > 关闭和加载 > 关闭和加载 到。
默认情况下,Power Query 在加载单个查询时将查询加载到新工作表,同时将多个查询加载到 DataModel 中。 可以更改所有工作簿或仅当前工作簿的默认行为。 设置这些选项时,Power Query不会更改工作表中的查询结果或“数据模型”的数据和注释。
还可以通过使用 导入 对话框动态替代查询的默认设置,该对话框在选择 关闭和加载到后显示。
适用于所有工作簿的全局设置
-
在 Power 查询编辑器中,选择 文件 > 选项和设置 > 查询选项。
-
在 查询选项 对话框中,在左侧的 全局部分下,选择 数据加载。
-
在 默认查询加载设置 部分下,执行以下操作:
-
选择 使用标准加载设置。
-
选择 指定自定义默认加载设置, 然后选择或清除 加载到工作表 或加载到“数据模型”。
-
提示 在对话框底部,可以选择 还原默认值 以方便地返回到默认设置。
仅适用于当前工作簿的工作簿设置
-
在 查询选项 对话框中,在左侧的 当前工作薄 部分下,选择 数据加载。
-
执行下列一项或多项操作:
-
在 类型检测 下,选择或清除 检测非结构化源的列类型和标头。
默认行为是检测它们。 如果想要自行调整数据,请清除此选项。 -
在 关系下,选择或清除 首次添加到“数据模型”时创建表之间的关系。
在加载到数据模型之前,默认行为是查找表之间的现有关系,例如关系数据库中的外键,并将其与数据一起导入。 如果希望自行执行此操作,请清除此选项。
-
在 关系 下,在刷新加载到数据模型的查询时,选择或清除更新关系。
默认行为是不更新关系。 刷新已加载到“数据模型”的查询时,Power Query 会发现表之间现有的关系,如关系型数据库中的外键,并更新它们。 这可能会删除在数据导入后手动创建的关系或引入新的关系。 但是,如果要执行此操作,请选择该选项。 -
在 后台数据 下,选择或清除 允许在后台下载数据预览。
默认行为是在后台下载数据预览。 如果想要立即查看所有数据,请清除此选项。
-







