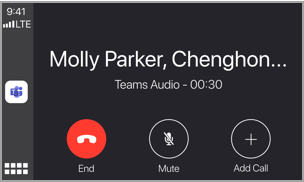在 Microsoft Teams 中加入会议
随时随地从任何设备加入 Teams 会议。
当你从 Teams 应用或 Web 上的 Teams 加入 Teams 会议时,Teams 会议是最佳选择,并且有一些方法可以做到这一点:请继续阅读有关通过链接、日历等方式加入的详细信息。 如果无法使用应用或 Web,某些会议允许使用电话号码进行呼叫。
如果在加入 Teams 会议时遇到问题,请尝试以下提示: 我无法加入 Teams 会议 。
本文内容
如需了解详细信息,请观看加入 Teams 会议视频。
通过链接加入
只需通过一个连接即可加入 Teams 会议。 在会议邀请中选择“ 立即加入会议”,将其带到一个页面,你可以在其中选择加入 Web 或下载桌面应用。
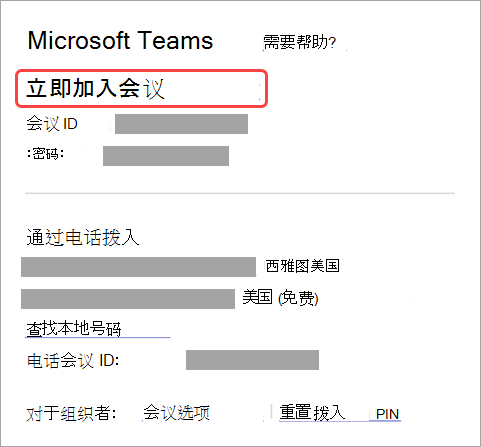
如果你已拥有 Teams 应用,会议将自动打开。
如果没有 Teams 帐户,并且组织者已允许该帐户,则可以选择输入姓名以加入会议。 如果你有 Teams 帐户,请选择“ 登录 ”以加入并访问会议聊天等。 然后,根据组织者的设置,你可能会直接加入会议,也可能会前往会议大厅,在那里等待与会者接纳你。
加入由 Teams 个人帐户 用户组织的会议
如果要加入由 Teams 个人帐户 用户组织的会议,可以使用Teams(工作或学校)帐户参加会议。 收到会议邀请时,可以从 Teams 日历加入。 如果有人在 聊天中向你发送会议邀请,请选择“立即加入”> 链接。
-
在 Teams 中,选择“ 日历”以查看会议。
-
找到要参加的会议,然后选择“ 加入”。
无需在 Teams 个人使用和Teams(工作或学校)之间切换。 有时,使用单个 Teams 帐户加入会议将满足你的需求,但在某些情况下,切换帐户可能是你的最佳选择。
如果你决定加入 Teams 上的会议供个人使用,你将使用 Teams 作为个人用途帐户标识加入会议。 组织的隐私策略和数据处理条款不适用于参与 Microsoft Teams 供个人使用。 相反, Microsoft 隐私声明 管理 Teams 个人使用会议的数据处理。
注意: 某些功能可能不适用于参与会议的 Teams 个人用户。 详细了解哪些功能适用于 Microsoft Teams (免费) 参与者。
从日历或 ID 加入
-
选择 Teams 最左侧的 “日历 ”以查看会议。
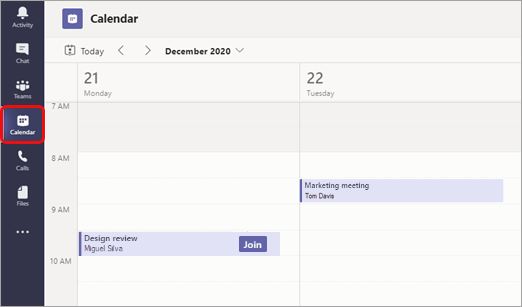
-
找到所需的会议,然后选择“ 加入”。
或者,如果某人开始了会议,你将收到可用于加入会议的通知。
使用 Teams 应用中的会议 ID 加入
-
在 Teams 日历中,选择“ 使用 ID 加入”。
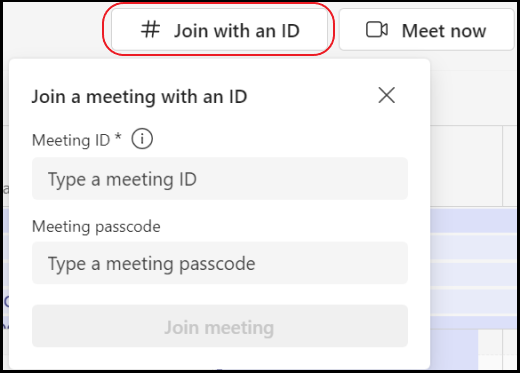
2.输入会议 ID 和密码。
-
若要查找会议 ID 和密码,请转到 Outlook 中的日历。 打开要加入的会议。 在会议邀请中,你将看到会议 ID 和密码。
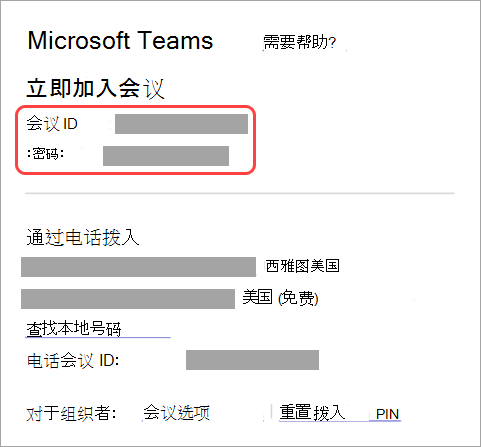
3.选择“ 加入会议 ”以参与者身份加入会议。
在频道中加入
如果会议发生在频道中,你将直接在频道中看到加入邀请、相关内容和与会人员。 只需选择“ 加入 ”。
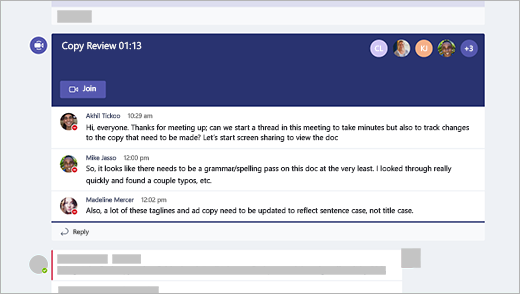
从聊天加入
如果会议已开始,它将显示在最近聊天列表中。 在聊天列表中选择会议,然后选择聊天顶部的“ 加入 ”。

拨入
如果无法在 Web 上使用 Teams 应用或 Teams,可以通过拨打电话号码加入某些会议。 在此处了解详细信息: 通过电话加入 Teams 会议
如果会议邀请中有电话号码和会议 ID,只需拨打号码即可加入。
注意: 拨入 Teams 会议不需要固定。
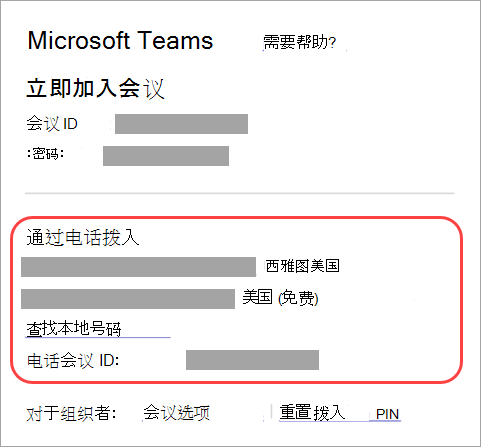
邀请中的号码可能不是你本地的。 选择“ 查找本地号码 ”以获取一个 。
加入时连接到聊天室
选择音频和视频设置时,可以选择连接到会议室并使用其音频和视频设备。
若要连接到会议室,请执行以下操作:
-
加入你的会议。 在进入之前,请等待检测到房间。
重要: 在设备上启用蓝牙以检测附近的会议室。
-
选择“ 会议室音频 ”并确认要连接到的房间。
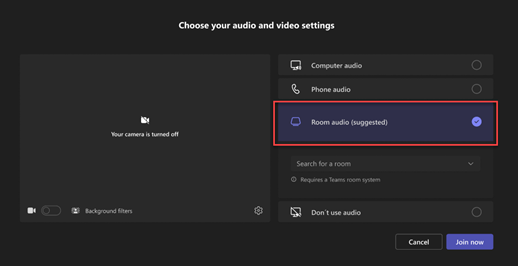
注意: 选择 “X ”关闭建议的房间并搜索其他会议室。 具有 “强制转换 ”图标

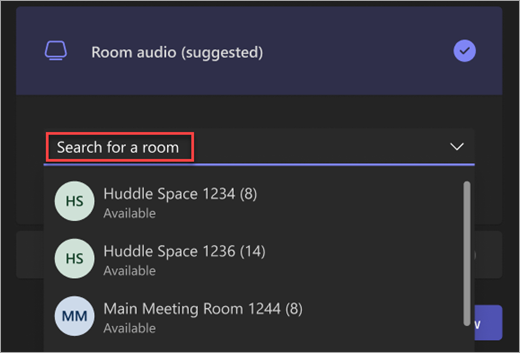
-
选择“ 立即加入 ”。
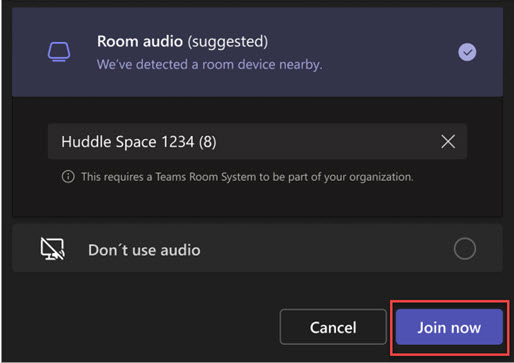
以头像身份加入会议
可以按照 此处 的说明作为个性化头像加入任何 Teams 会议。
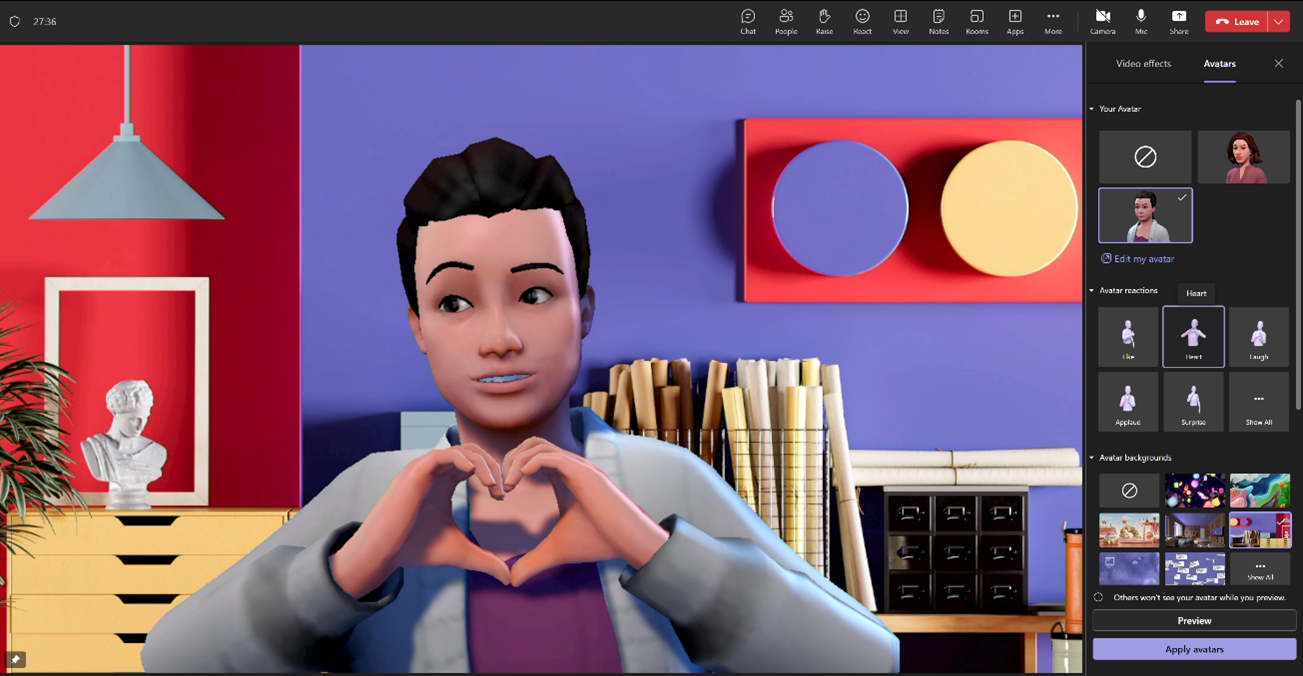
从移动设备加入 Teams 会议的方法有多种。
注意: 首次在运行 iOS 14 的 Apple 设备上加入 Teams 会议或通话时,你可能会看到来自浏览器的消息,指出 Teams 正在请求本地网络访问权限。 这是由于 iOS 14 的隐私增强功能发生了更改。 Teams 需要本地网络权限来支持对等 (P2P) 体系结构才能参与会议和通话。
本文内容
概述

观看此视频,快速了解如何在移动设备上加入 Teams 会议。
注意: 如果你在移动设备上的 Teams 会议中,如果你没有从会议窗口 (导航,或者如果你导航离开,但在关闭) 之前返回,则设备的屏幕不会关闭。 如果在会议期间关闭屏幕,你将保持连接,但设备将锁定。
通过链接加入
若要在移动设备上充分利用 Teams 会议功能(包括音频、视频和内容共享),则需要下载并安装 Teams 移动应用。
如果你有应用,请在会议邀请中点击“立即加入 会议”以打开应用并加入会议。
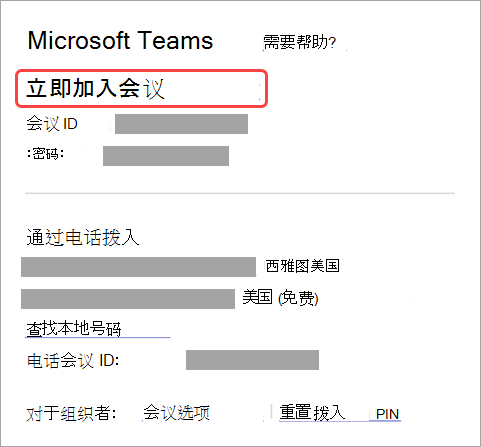
如果尚未安装应用,则会转到应用商店,你可以在其中下载该应用。
注意: 开始会议前尝试下载应用程序。 这可能需要几分钟时间,具体取决于 Internet 连接。
如果没有 Teams 帐户,请选择“ 以来宾身份加入 ”,并输入姓名以加入会议。 根据会议设置方式,可能需要登录到已获得会议授权的帐户;有关详细信息,请参阅 在没有 Teams 帐户的情况下加入会议 。
如果你有 Teams 帐户,请选择“ 登录并加入 ”以访问会议聊天等权限加入。 根据组织者的设置,你可能会直接加入会议,也可能会前往会议大厅,在那里等待其他人接纳你。
加入由 Teams 个人帐户 用户组织的会议
如果要加入由 Teams 个人帐户 用户组织的会议,可以使用Teams(工作或学校)帐户参加会议。 收到会议邀请时,可以从 Teams 日历加入。 如果有人在 聊天中向你发送会议邀请,请点击链接 > 立即加入。
-
在 Teams 中,点击 “日历”以查看会议。
-
找到要参加的会议,然后点击“ 加入”。
无需在 Teams 个人使用和Teams(工作或学校)之间切换。 有时,使用单个 Teams 帐户加入会议将满足你的需求,但在某些情况下,切换帐户可能是你的最佳选择。
如果你决定加入 Teams 上的会议供个人使用,你将使用 Teams 作为个人用途帐户标识加入会议。 组织的隐私策略和数据处理条款不适用于参与 Teams 供个人使用。 相反, Microsoft 隐私声明 管理 Teams 个人使用会议的数据处理。
注意: 加入会议时,Teams 个人用户可能无法使用某些功能。 详细了解哪些功能适用于 Microsoft Teams (免费) 参与者。
从日历加入
点击应用底部的“日历 
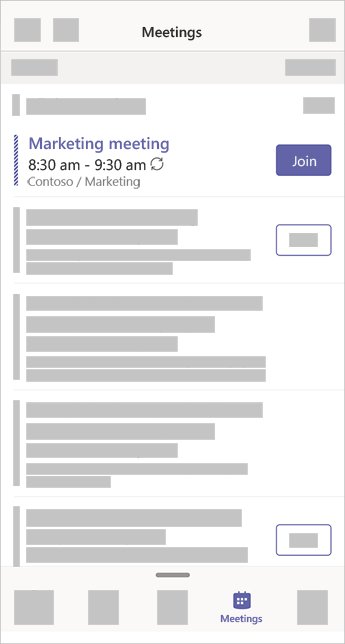
使用 Teams 应用中的会议 ID 加入
-
如果已登录,请转到 Teams 日历,然后点击右上角的 “会议 ”图标。
注意: 如果尚未登录,请点击“ 加入会议 ”并输入会议 ID 和密码。
-
点击“ 使用会议 ID 加入 ”。
-
输入会议 ID 和密码。
-
若要查找会议 ID 和密码,请转到 Outlook 中的日历。 打开要加入的会议。 在会议邀请的底部 或通过输入会议 ID 加入 ,你将找到 ID 和密码。
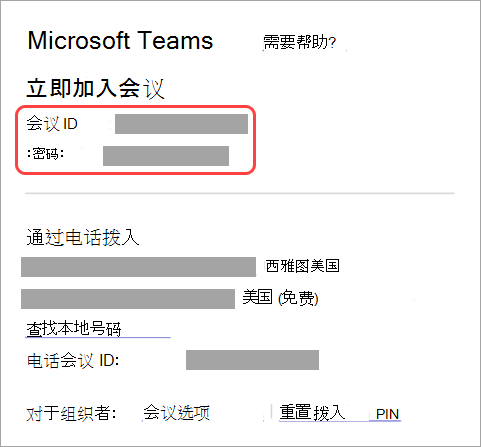
3.选择“ 加入会议 ”以参与者身份加入会议。
从通知加入
Teams 会议开始后,你将收到一条通知,你可以通过该通知直接进入会议,而无需在日历上寻找该会议。 轻击相应通知即可加入。
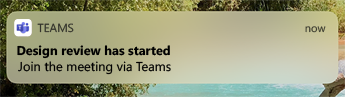
注意: 目前,此功能仅适用于 iOS。 稍后,即将针对 Android 系统推出!
在频道中加入
如果会议发生在频道中,你将直接在频道中看到加入邀请、相关内容和与组织者。 只需选择“ 加入 ”。
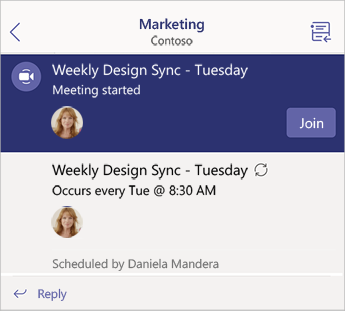
从聊天加入
如果会议或会议聊天已开始,它将显示在最近聊天列表中。 在聊天列表中选择会议,然后选择聊天顶部的“ 加入 ”。
拨入
如果你无法使用 Teams 应用,某些会议允许你通过拨打电话号码加入。
如果会议邀请中有电话号码,请选择它以拨打号码和会议 ID。 连接后,拨打 1 以加入会议。
如果在邀请中看到一个号码,但它不是本地号码,请选择“ 查找本地号码 ”以获取一个适合你的号码。
在多台设备上加入
在多台设备上加入会议,以获得更多协作和内容共享选项。 例如,如果你已在笔记本电脑上参加会议,则还可以在手机上加入,以使用手机共享实时视频、控制演示文稿等。
注意: 有关使用手机作为配套设备的详细信息,请参阅 在另一台设备上加入 Teams 会议和 在会议中共享内容 。
当在一台设备上加入会议时,在手机上打开 Teams。 (确保两台设备登录到同一 Teams 帐户。)
手机屏幕顶部将显示一条消息,其中有一个可在此设备上加入会议的选项。 点击“ 加入 ”,与会议中的每个人共享手机中的内容。
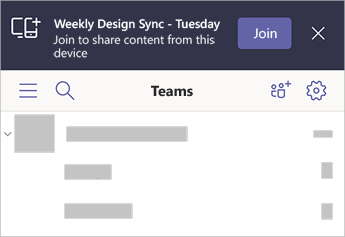
如果你以这种方式加入,我们会将你手机的扬声器和麦克风静音,以避免产生回声效果。
加入 Apple CarPlay
使用 Apple CarPlay 安全地在路上拨入下一个预定的会议。 若要了解详细信息,请参阅使用 Apple CarPlay 拨打 Microsoft Teams 电话。
以下是将 CarPlay 与 Teams 配合使用所需的内容:
-
支持 CarPlay 的车辆
-
iPhone
-
适用于 iOS 的 Teams 应用 (版本 2021 年 8 月 31 日或更高版本发布)
使用 CarPlay 时,也请记住以下事项:
-
你可以最早在会议开始前 15 分钟和会议开始后 5 分钟加入下一个计划会议。
-
如果会议时间有冲突,Teams 将加入首先开始的会议。 如果会议在同一时间开始,Teams 会根据哪个会议标题按字母顺序排在第一位,加入会议。
-
除非已打开应用,否则 Teams 日历不会更新。 最近的会议邀请可能不会反映在你的日历中。
-
只能使用 Teams 音频。
-
加入会议时,麦克风将静音。
-
使用蓝牙或 USB 电缆将 iPhone 连接到车辆。
你的设备的屏幕显示在汽车的显示屏上。
-
选择 Teams 图标以提示 Siri。
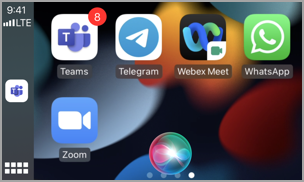
-
使用 Siri 语音命令加入会议。 说出类似“使用 Teams 呼叫下一次会议”。
注意: 如果 Siri 语音命令不起作用,检查 IT 管理员,确保它们允许将 CarPlay 与 Teams 配合使用。
-
在汽车显示屏上使用 Teams 呼叫控件。 例如,如果需要说出某些内容,请点击以取消静音。