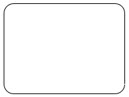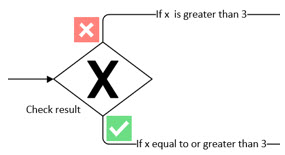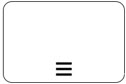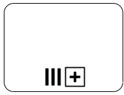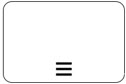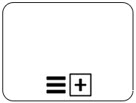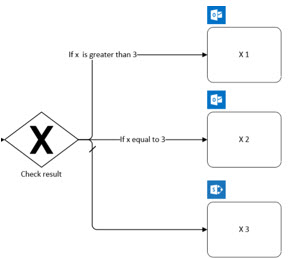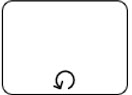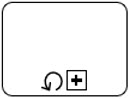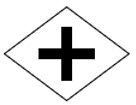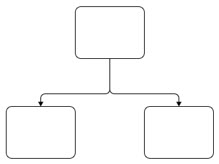|
将 Visio 图导出到Power Automate 仅在具有Visio 计划 2的英语 Visio 桌面应用上提供。 此功能在版本 1910 及更高版本的 Current Channel 上可用。 还必须具有 Power Automate 或符合条件的 Microsoft 365 订阅 (包括 Power Automate )的免费或高级计划。 |
Visio 和 Power Automate 现在协同工作,帮助你更快、更简单地完成工作。 在Visio 中创建 BPMN 关系图,并导出到Power Automate ,以便在喜欢的应用和服务之间自动执行工作流。 例如,你可以创建一个工作流,以便在某人在你的网站上提交表单时获取通知,或者在有人在 Twitter 上关注你时为你收集和组织数据。
注意:
-
不确定使用的Visio 版本是什么? 选择 “文件 > 帐户 > 关于 Visio ”以查看你拥有的计划。
-
如果你是Microsoft 365 订阅者, 请确保拥有最新版本的 Office。 如果你是管理Microsoft 365 更新过程的 IT 专业人员,请查看 频道发布页面 ,了解每个频道中提供哪些更新。
为Power Automate 设计工作流
-
打开Visio 桌面应用并执行以下任一操作:
-
通过转到流程图> “新建 > 模板 ”,选择一个符合你需求的 BPMN 关系图。 在“流程图”类别下,选择 “Microsoft 流图 ”,然后选择要使用的模板。
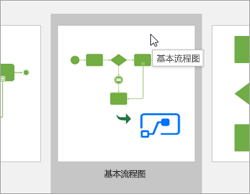
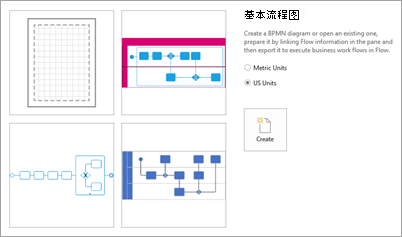
-
通过选择“更多 形状 ”> 流程图 > BPMN 基本形状,创建空白绘图并添加 BPMN 模具。
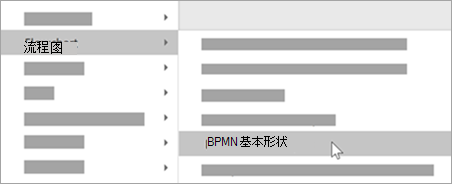
-
-
使用 BPMN 基本形状修改或设计工作流图。
-
下面是工作流的 Visio 图示例:
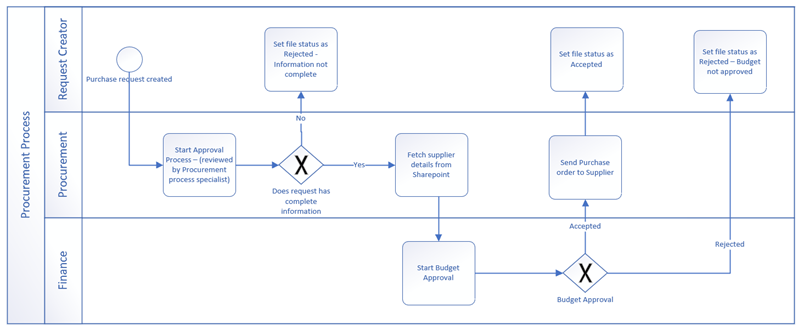
准备导出
-
设计完工作流后,选择 “进程 ”选项卡,然后在 Power Automate 组中选择“ 导出”。 “ 导出 ”窗格将打开并显示“ 流映射”选项卡。
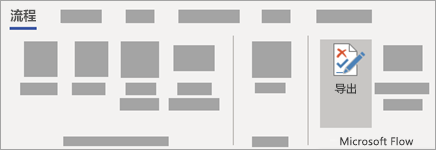
-
选择触发器。 这是启动工作流的事件。 例如,创建了购买请求。
-
在 “映射”条件下,为每个网关连接器选择 “如果是 ”或 “否 ”,为工作流创建逻辑。 例如,创建请求后,检查请求是否已完成所有信息。
-
将形状映射到 Power Automate 中的连接器。 为此,请为关系图中的每个形状执行以下步骤:
-
在关系图中选择 BPMN 形状。 这将打开“导出”窗格的“触发器和操作”选项卡。
-
搜索并选择适合该形状的触发器或操作。 例如,一旦预算获得批准,请将状态设置为 “已接受”。
-
应用触发器或操作后,你将看到形状上方连接器的图标。
-
-
选择 “刷新 ”按钮。 在 “解决问题”下,检查是否有需要解决的问题才能导出。 继续修复任何问题,并根据需要刷新窗格,直到不再出现任何问题。
将 BPMN 关系图导出到Power Automate
-
解决所有问题并准备好导出后,选择“准备导出”窗格顶部的“ 导出到流 ”。
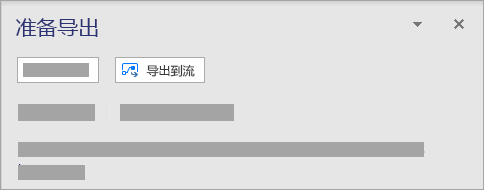
-
在对话框中,可以根据需要重命名流。 还可能需要登录到不同的服务,具体取决于工作流中的触发器和操作。
-
选择 “创建流 ”以将图表导出到 Power Automate 。 创建流后,选择 “完成 ”以关闭对话框。 若要编辑已创建的工作流,可以从 Power Automate 站点执行此操作。
Visio 要Power Automate 的参考信息
如果需要详细信息来帮助创建工作流就绪的 Visio 关系图,请单击下面的任何扩展器。 查看形状的映射表,或了解在 Visio 中设计 Flow 时如何避免常见错误。
|
流形状 |
流设置 要使用的 BPMN 形状 |
注意: * 建议使用 展开的子进程 形状,以便能够在循环内进行更改。
|
触发 |
并发控制:打开
并发控制:关闭 |
|
采取行动的
|
超时:未定义 USE 任务;循环:无
超时:定义 |
|
条件
|
条件 根据条件输入的计算来标识要执行的操作块。 使用带标记的独占网关
|
|
应用于每个
|
应用于每个 项执行一个操作块,以应用于输入数组中的每个项。 并发控制:打开 使用扩展的子进程;并行多实例 *
或任务;并行多实例
或折叠子进程;并行多实例
并发控制:关闭 使用扩展的子进程;顺序多实例 *
或任务;顺序多实例
或折叠子进程;顺序多实例
|
|
切换
|
Switch 根据对交换机输入的计算来标识要执行的单个事例。 示例:具有默认大小写的独占网关
|
|
终止
|
终止 结束逻辑应用运行的执行。 USE End 事件 |
|
一直做到
|
执行 一个操作块,直到指定的条件的计算结果为 true。 使用扩展的子进程;循环:标准 *
或任务;循环:标准
或折叠子进程;循环:标准
|
|
范围
|
作用域 封装一个操作块,并继承最后一个终端状态 (成功、失败、已取消) 其中的操作。 USE 扩展的子进程
|
|
并行分支
|
USE 并行网关 注意: 如果使用网关,则应在网关的打开和关闭处包含并行网关形状。
OR 序列流
|