跨职能流程图显示谁在组织成节的类似网格的图表中完成哪些工作以及何时完成哪些工作。 它不仅仅是一个基本流程图,用于显示利益干系人或部门 (与阶段(例如) 里程碑)和阶段 ((例如) 里程碑)之间的关系。
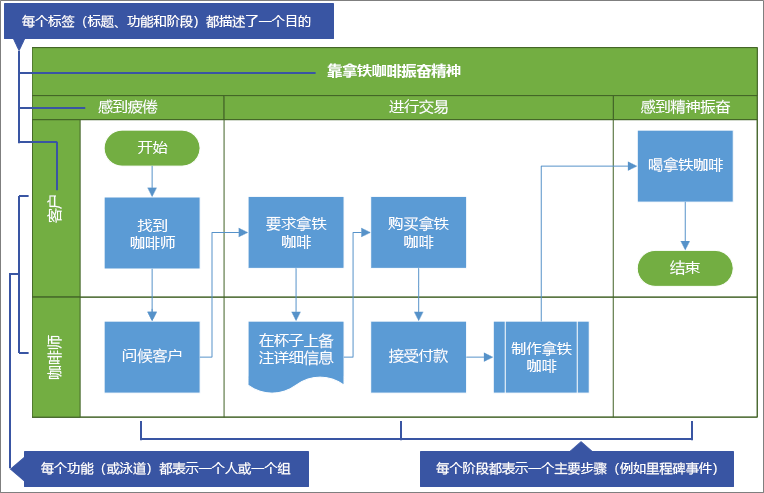
准备工作
-
创建图表进行编辑。 有关详细信息,请参阅在 Visio 网页中查看、创建和编辑图表。
-
在库中,向下滚动到"跨职能流程图"行,然后选择"创建"。 模板随即打开,包含两个函数和一个阶段。
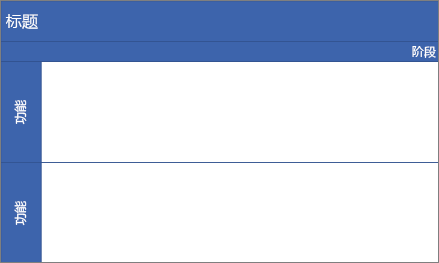
或者,可以打开入门图表,例如信用审批流程或事件规划流程,这可能更适合你的需求。
确定流程图方向
默认方向是水平方向,并使用泳道和分隔符形状。 但是,您可以通过删除默认图表,然后将泳道 (和分隔符) 垂直形状 (更改为) 。
注意 启动后,无法自动从一个方向转换为另一个方向。
添加泳道或阶段
-
在"形状"选项卡区域上的"形状"调色板中,选择"跨职能流程图 形状 "

-
将泳道形状


确保形状放在图表顶部。
更改标签文本
-
双击包含标题、函数或阶段的文本。
Visio Online 将切换到文本编辑,并放大形状。
-
输入描述每个组件用途的文本。 函数标签始终在方向垂直。
-
若要停止添加文本,请单击形状外部或按 Esc。
如果开始键入时自动缩放了原始视图,Visio Online 将还原原始视图。
注意 不能旋转标签文本。
添加流程图形状
调整泳道或阶段的大小
你可能想要调整泳道或阶段的大小,尤其是当流程变大时。
-
若要调整 泳道形状的大小,请选择泳道标签,然后向左、向右、顶部或底部拖动控点。
-
若要调整 分隔符形状的大小,请选择"阶段"标签,然后向左或向右拖动控点。
移动泳道或阶段
您可能需要移动泳道或阶段,以更好地组织过程中的形状。
-
若要移动泳 道形状,请将标签拖动到新位置。 确保将形状放在图表顶部。
泳道中的形状会随泳道移动。
-
虽然不能移动分隔符形状,但可以将其删除,然后在不同的 位置添加新形状。
删除泳道或阶段
-
选择泳道形状或分隔符形状的标签,然后按 DELETE。
泳道或阶段内的所有形状也会被删除。
提示 若要保存形状,在删除泳道形状或分隔符形状之前,请将其完全移动到跨职能图表外部。








