本文介绍如何自动将底纹应用于工作表中其他每一行或每一列。
有两种方法可以向备用行或列应用底纹 :可以使用简单的条件格式公式应用底纹,或者,可以将预定义的 Excel 表格样式应用于数据。
对工作表中的备用行或列应用底纹的一种方法是创建条件格式规则。 此规则使用公式来确定行是偶数还是奇数,然后相应地应用底纹。 公式如下所示:
=MOD (ROW () ,2) =0
注意: 如果要将底纹应用于备用列而不是备用行,请改为输入 =MOD (COLUMN () ,2) =0 。
-
在工作表中,执行下列操作之一:
-
若要对特定的单元格区域应用底纹,请选择要设置格式的单元格。
-
若要将底纹应用于整个工作表,请单击“ 全选” 按钮。

-
-
在“ 开始 ”选项卡上的“ 样式” 组中,单击“ 条件格式”旁边的箭头,然后单击“ 新建规则”。
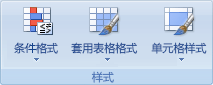
-
在“ 新建格式规则 ”对话框中的“ 选择规则类型”下,单击“ 使用公式确定要设置格式的单元格”。
-
在“ 设置此公式为 true 的值的格式 ”框中,输入 =MOD (ROW () ,2) =0,如下图所示。
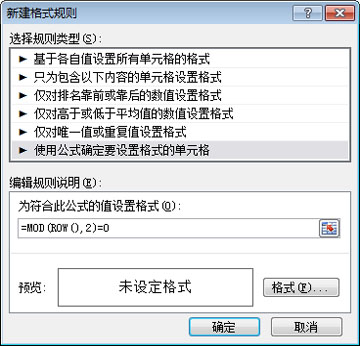
-
单击“格式”。
-
在“设置单元格格式”对话框中,单击“填充”选项卡。
-
选择要用于着色行的背景色或图案颜色,然后单击“ 确定”。
此时,刚刚选择的颜色应显示在“新建格式规则”对话框中的“预览”窗口中。
-
若要将格式应用于工作表上的单元格,请单击“确定”
注意: 若要查看或编辑条件格式规则,请在“ 开始 ”选项卡上的“ 样式” 组中,单击“ 条件格式”旁边的箭头,然后单击“ 管理规则”。
向备用行快速添加底纹或带状的另一种方法是应用预定义的 Excel 表格样式。 如果要设置特定单元格区域的格式,并且希望通过表格获得其他好处,例如能够快速显示自动显示筛选器下拉列表的总行数或标题行数,这将非常有用。
默认情况下,对表中的行应用了条带,使数据更易于阅读。 如果添加或删除表中的行,自动条带会继续。
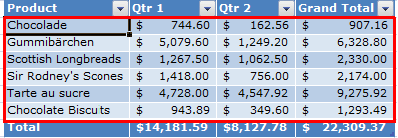
如果发现想要没有表功能的表样式,可以将表转换为常规数据范围。 但是,如果执行此操作,则不会在向范围添加更多数据时获得自动条带。
-
在工作表上,选择要设置格式的单元格区域。
-
在“开始”选项卡上的“样式”组中,单击“套用表格格式”。
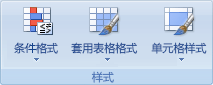
-
在“浅色”、“中等深浅”或“深色”下,单击要使用的表格样式。
提示: 创建一个或多个自定义表格样式之后,这些表格样式将显示在“自定义”下。 有关如何创建自定义表格样式的信息,请参阅设置 Excel 表的格式。
-
在“ 格式为表 ”对话框中,单击“ 确定”。
请注意,“表样式选项”组中默认选择了“带状行检查”框。
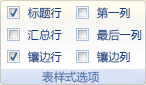
如果要对备用列而不是备用行应用底纹,可以清除此检查框,然后改为选择“带状列”。
-
如果要将 Excel 表格转换回常规单元格区域,请单击表格中的任何位置以显示将表格转换回数据区域所需的工具。
-
在“设计”选项卡上的“工具”组中,单击“转换为区域”。
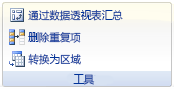
提示: 也可以右键单击表,单击“ 表”,然后单击“ 转换为范围”。
注意: 不能创建自定义条件格式规则来对 Excel 网页版 中的备用行或列应用底纹。
在 Excel 网页版 中创建表时,默认情况下,表中的其他每一行都会着色。 如果添加或删除表中的行,自动条带会继续。 但是,可以将底纹应用于备用列。 操作方法:
-
选择表格中的任意单元格。
-
单击“ 表格设计 ”选项卡,然后在“ 样式选项”下,选中“ 带状列” 复选框。
若要从行或列中删除底纹,请在 “样式选项”下删除“ 带行” 或“ 带状列”旁边的复选框。
需要更多帮助吗?
可随时在 Excel 技术社区中咨询专家或在社区中获取支持。







