Microsoft Outlook 自动按日期对项目进行分组。 但是,还可以通过使用标准排列或创建自己的自定义分组来手动对项目进行分组。 虽然你可能最熟悉收件箱中的默认组,但这些组也会应用于其他邮件文件夹。
收件箱中显示的默认组包括“今天”、“昨天”、“上周”、“上个月”和“更早”。 一些可用的标准安排包括根据 类别、 大小、 主题和 重要性进行分组。
如果要按对话对项目进行分组,请选择“视图”菜单,然后检查“显示为对话”框。 有关对话的详细信息,请参阅 按对话查看电子邮件。
自动对项目进行分组或取消分组
-
若要在排列中添加或删除分组,请在“ 视图 ”菜单上的“ 排列 ”部分中,单击“ 更多


-
在排列库中,单击“ 在组中显示”。
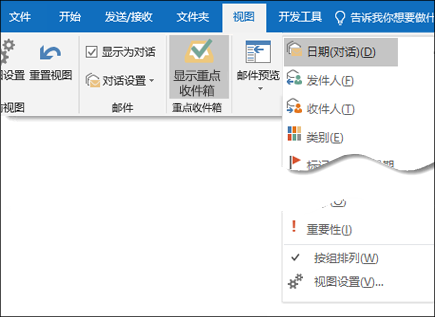
手动对项目进行分组或创建自定义组
-
在“ 视图 ”菜单上的“ 当前视图 ”组中,单击“ 更改视图”,然后单击“ 将当前视图另存为新视图”。
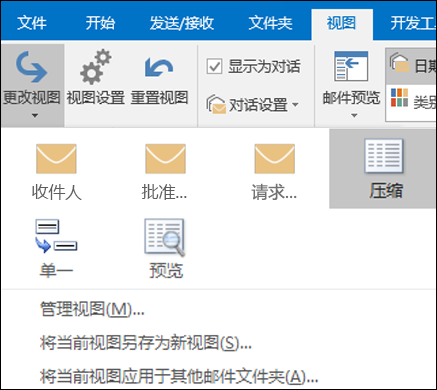
-
为新视图键入一个名称,然后单击“确定”。
-
在“视图”菜单上的“当前视图”组中,单击“查看设置”。
-
单击“分组依据”。
-
清除“根据排列自动分组”复选框。
-
在“项目分组依据”框中,单击要作为分组依据的字段。
如果所需的字段不在“项目分组依据”框中,请单击在“可用字段选自”框中设置的其他字段。
-
单击“升序”或“降序”作为组标题的排序顺序。
-
要显示作为项目分组依据的字段,请选中“在视图中显示字段”复选框。
-
要按子组进行分组,请单击“第二依据”框中的某个字段。
-
在“展开/折叠默认值”列表中,单击希望组在视图中显示方式的默认值。
关闭对话框后,单击“ 展开 

手动取消组合项
-
在“视图”菜单上的“当前视图”组中,单击“查看设置”。
-
单击“分组依据”。
-
在“分组依据”框中,清除“根据排列自动分组检查框。







