在 Project for Web 中管理项目时,您可以将项目导出到 Excel。 将项目数据包含到 Excel 文件中后,可以:
-
向外部利益干系人发送包含项目详细信息的文件
-
创建报表和视觉对象
-
归档项目数据副本以用于审核和合规性
-
打印项目副本
下面是导出项目的原因:
-
转到 project.microsoft.com 并打开要导出到 Excel 的项目。
-
在右上角,选择三个点 (...),然后选择 导出到 Excel。
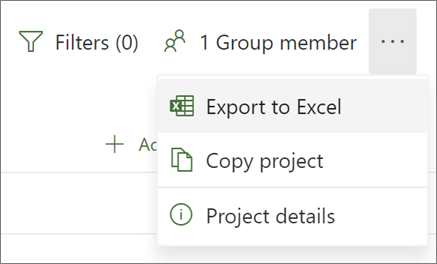
-
看到消息"全部完成!我们已导出 [你的项目名称]。"在屏幕底部,可以查找新的 Excel 文件(用于存储下载)。
当您打开包含您的项目的 Excel 文件时,你将在顶部看到一个选项卡,称为"项目任务",其中包含整个项目的信息摘要,包括其名称、项目经理以及整个项目的开始日期和完成日期、持续时间以及完成百分比。 还可查看导出日期。 在此之下,你将看到你的项目的所有信息表。
虽然 Project 桌面具有许多内置报表 ,可用于向利益干系人呈现各种项目数据,但你也可以将项目数据导出到 Excel,以便进行深入的数据分析和可视化报告。 在 Excel 中,你可以创建数据透视表、图表并使用很多其他有助于创建更直观报告的功能。
为了能在 Excel 中正确排列,您必须映射项目数据,而“导出向导”正可以指导您完成此操作。
-
选择“文件”>“导出”>“将项目另存为文件”,在“其他文件类型”下,双击“Microsoft Excel 工作簿”。
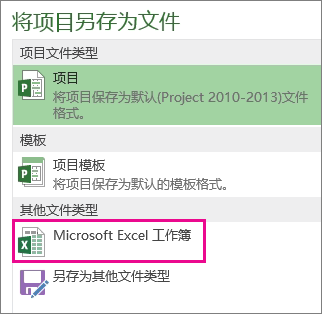
-
在“另存为”对话框中,为工作簿选择位置。
-
在“文件名”框中,键入你想要的名称,并选择“保存”。
“导出向导”随即显示。
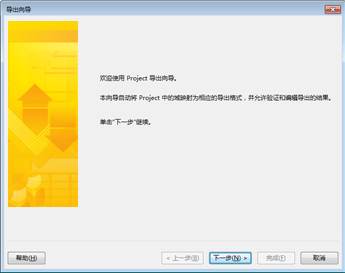
-
选择“下一步”开始使用。
-
如果尚未选择,请在“数据”步骤中选择“所选数据”。
-
在“映射”步骤中,选择“新建映射”来创建你自己的数据设置,以便将 Project 字段中的数据映射到相应的 Excel 字段中。
若要使用预定义的或以前定义的映射,请选择“使用现有映射”,然后选择要使用的映射。
-
在“映射选项”这一步中,选择您正导出的数据的类型和所需选项。
-
在“任务映射”、“资源映射”或“分配映射”步骤中,编辑 Project 所做的任何映射假设,并在所有新的映射字段中输入:
-
在“从”列中,键入或选择 Project 字段,然后按 Enter。
-
使用映射表下面的按钮可插入或删除行或应用 Project 表进行映射。
-
使用“移动”按钮重新排列字段。
-
在“预览”下,验证导出映射的版式。
-
-
如果需要,可在“导出筛选器”框中选择特定的导出筛选器。
-
选择“下一步”。
-
如果要再次使用它,请在“映射定义结束”步骤中选择“保存映射”,并在“映射名称”框中键入名称。 新的映射将被添加到预定义映射的列表。
-
单击“完成”。
要查看导出的项目数据,请在 Excel 中打开工作簿。
在 Excel 中处理项目数据
在 Excel 中打开工作簿后,你可能会注意到某些数据未按预期的方式显示。 没关系! 可在 Excel 中使用“快速填充”来快速清理数据列,以便将数字改为日期,或将文本改为数字。
然后,可分析数据并设置其格式来创建想要的可视报表:







