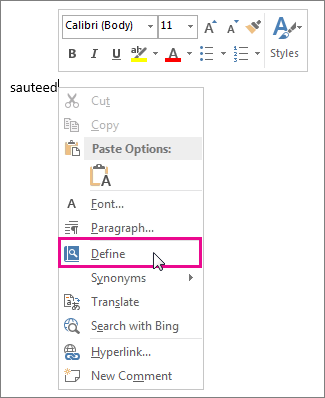激发 Office 加载项之一的最佳方式取决于你使用 (Word、Excel 等 ) 的应用程序。
重要: 适用于 Office 的应用有一个新名称: Office 加载项。 我们当前正在更新我们的产品、文档、示例和其他资源,以反映平台名称从“Office 和 SharePoint 相关应用”更改为“Office 和 SharePoint 加载项”。 我们做此更改是为了更好地将扩展平台与 Office 应用(应用程序)区分开来。 发生这些更改时,你在应用程序中看到的对话框和消息可能会与本文中看到的内容有所不同。
可以在大多数 Office 2016 、 Office 2019 和 Microsoft 365 应用程序中使用新的 Web Office 加载项 。
选择下面的某个标题,将其打开并查看详细说明。
-
如果使用 Word 、 Excel 或 PowerPoint ,请单击“ 文件 > 获取加载项 > 更多加载项”。
或者,可以选择“ 主页 > 加载项 >更多加载项”以查看或安装加载项。

在 Project 中,单击“ 项目 > 我的外接程序”。
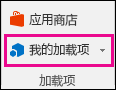
-
在“Office 加载项”框中,选择“ 我的外接程序”选项卡以查看加载项,或选择“ 更多加载项”以浏览其他加载项。
-
从对话框中选择所需的加载项,然后单击“ 添加” 安装新加载项。
若要了解如何在 Outlook 中激活加载项,请参阅以下文章。
若要了解如何在 Access Web 应用内插入和使用 Office 外接程序,请参阅下列文章:
在 Office 2013 应用程序中看到的对话框和其他消息当前显示基于新 Office 加载项 模型提供的 Web 技术的加载项的 Office 应用。 这些对话框和消息都将更改为 Office 外接程序。
选择下面的某个标题,将其打开并查看详细说明。
-
如果使用 Word 2013、Excel 2013 或 PowerPoint 2013,请单击“插入 > 我的应用”。 如果使用的是 Project 2013,请单击“项目 > 我的应用”。
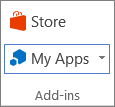
-
双击要使用的应用。
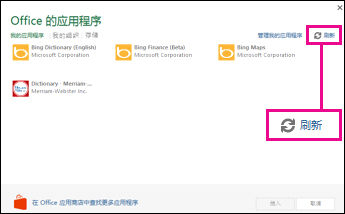
注意: 如果您的一个应用未显示在列表中,请单击“刷新”。