注意: 我们希望能够尽快以你的语言为你提供最新的帮助内容。 本页面是自动翻译的,可能包含语法错误或不准确之处。我们的目的是使此内容能对你有所帮助。可以在本页面底部告诉我们此信息是否对你有帮助吗? 请在此处查看本文的 英文版本 以便参考。
如果您有仅与特定用户相关的 Microsoft Office InfoPath 表单模板上的分区,请考虑使其成为可选节。可选节不会显示在用户表单默认情况下。用户插入,只有当他们需要填写可选部分。
本文内容
何时使用可选节
当您希望用户能够选择填写表单的特定部分,请使用可选节。例如,状态报告表单模板上可以包括一个可选的备注部分。想要添加补充备注的用户可以插入和填写此可选节。其他人都可以将隐藏部分。
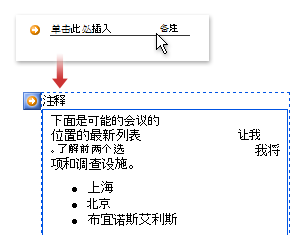
向表单模板上插入可选节时,您实际上插入空容器。有用的部分控制,必须插入它所包含的其他控件。窗体设计器中的上一示例中,插入格式文本框内可选节,以及笔记标题。
相关控件
InfoPath 包括其他可选节相似但的不同用途的控件。要确定哪个控件最适用于您的表单模板,请参阅下面的列表:
部分 节用于组织相关控件的组。默认情况下,表单模板上会出现的分区。您无法选择为可选节与可以隐藏它们。
重复节 若要创建用户可插入拖动到窗体多次 (如数据库中的记录) 部分,使用重复节或其他重复控件。
选项组 若要插入可以替换另一个分区的分区,请使用选项组。选项组包含两个或多个分区。默认情况下,这些部分之一显示在窗体上。用户可以选择将其替换为不同部分。选项组还可以插入窗体上多次用户。
用户体验
如果保留启用可选节的默认设置,用户将看到一些提示文本旁边的小橙色箭头图标,当他们打开基于表单模板的表单。设计表单模板时,您可以自定义提示文本。
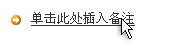
如果他们单击图标或提示文本,InfoPath 将提示文本和图标替换可选节。用户可以再到可选节内部的控件中输入数据。
若要删除可选节,用户其上方移动指针部分中直到在左上角显示橙色快捷方式菜单按钮。用户单击此按钮以查看与部分中使用的选项菜单。设计表单模板时,您可以自定义菜单命令。
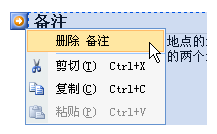
注意: 如果用户填写表单后删除可选节,该分区中的数据都将丢失,不会隐藏。
插入可选节
插入可选节的过程稍有不同,具体取决于您是设计新的空白表单模板还是基于数据库或其他外部数据源设计表单模板。
下图显示可选节中设计模式选中此选项时的外观。
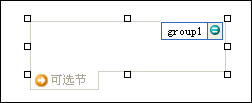
控件可以绑定,也可以不绑定。当控件被绑定时,它会连接到数据源中的域或组,以便控件中输入的数据保存在基础表单 (.xml) 文件中。控件未被绑定时,它不会连接到一个域或组,并且控件中输入的数据不会保存。当选择控件或将鼠标指针移动到控件上时,文本和绑定图标显示在控件右上角。文本指明控件绑定到的数据源中的组或域。图标指明控件是否正确绑定到该组或域。如果绑定正确,则显示绿色图标。如果绑定出现问题,则会看到蓝色或红色图标。
表单模板的数据源组成域和显示在数据源任务窗格中的分层视图中的组。可选节始终绑定到表单模板的数据源中的组。可选节中的每个控件绑定到的字段,则该节的组的一部分。
以下示例中,在表单模板上的笔记可选节绑定到数据源任务窗格中的备注组。
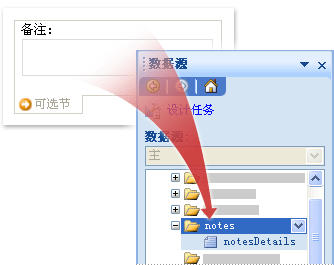
插入新的空白表单模板上的可选节
设计新的空白表单模板时,“控件”任务窗格中的“自动创建数据源”复选框默认情况下处于选中状态。将控件添加到该表单模板时,该表单模板允许 InfoPath 自动创建数据源中的域和组。这些域和组由“数据源”任务窗格中的文件夹和文件图标表示。
-
在表单模板中,将光标置于要插入控件的位置。
-
如果看不到“控件”任务窗格,请单击“插入”菜单上的“其他控件”,或按 Alt+I、C。
-
在插入控件下单击可选节。
-
若要将控件添加到部分中,拖动所需的控件从控件任务窗格到可选节表单模板上。
注意: 除非该控件的域已经是数据源中的部分中的组的一部分,不应将移动到部分中,表单模板已有的控件。否则,该控件的绑定可能会断开。
-
若要将标签添加到控件中,键入其上方的文本。
插入基于现有数据源的表单模板上的可选节
如果您的基础上设计表单模板上的现有可扩展标记语言 (XML) 文件、 数据库或 Web 服务,InfoPath 将派生出的字段和数据源任务窗格从这些现有数据源中的组。在此方案中,您可以通过将组的数据源任务窗格拖动到表单模板或控件任务窗格中,在下面的过程插入该节添加可选节:
-
在表单模板中,将光标置于要插入控件的位置。
-
如果看不到“控件”任务窗格,请单击“插入”菜单上的“其他控件”,或按 Alt+I、C。
-
在插入控件下单击可选节。
-
在可选节绑定对话框中,选择要在其中存储可选节数据的组,然后单击确定。
-
将控件添加到部分,然后再将其绑定到数据源中的相应字段。
自定义用户单击要插入可选节的提示文本
表单模板上插入可选节时,"单击此处插入"提示文本将显示在窗体。此文本通知可供他们插入是一个可选部分的用户。执行下列操作以自定义此文本:
-
双击可选部分。
-
单击“数据”选项卡。
-
选择显示插入按钮和提示文本复选框,然后将框中的默认文本替换为您自己的文本。
默认情况下显示窗体上的可选节
默认情况下,当用户首次打开窗体隐藏可选节。如果需要,您可以选择改为显示可选节。如果执行此操作,InfoPath 将隐藏的"单击此处插入"提示文本,因为已在窗体上显示可选部分。
-
双击可选部分。
-
单击“数据”选项卡。
-
默认设置下, 单击包含部分中的默认窗体。
-
选择允许用户删除的分区复选框。
版式提示
表单模板上插入可选节控件之前,请考虑要如何排列这些控件。您可以通过将其拖到可选节所需的位置添加文本框和其他控件。或者,如果您希望更好地控制布局,您可以添加可选节内布局表格 ,然后插入标签和单个单元格内的控件,以便他们可以很好地对齐。下图中,在四行两栏版式表格用于排列标签和可选节中的控件。
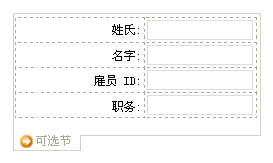
除了使用布局表格,您可以执行下列一项或多项操作:
-
若要同时更改多个节的大小,请选择的分区大小您想要更改,请按 ALT + ENTER,单击大小选项卡,然后进行必要的调整。
-
要更改的边框或分区的颜色,请在表单模板中,在格式菜单上选择单击边框和底纹,单击边框选项卡,然后进行必要的调整。
-
若要查看您的节中的控件的实际文本外观,请单击视图菜单上的示例数据。这可以帮助您了解当用户填写基于表单模板的表单外观。
-
有时,在分区和左侧的这些控件标签控件内的文本看上去可能利用对齐方式。若要快速地重新对齐,双击该控件,单击大小选项卡上的对齐,然后单击应用。如果标签和控件布局表格中的不同单元格中,右键单击包含标签的单元格,在快捷菜单上,单击表属性和在垂直对齐方式下的居中然后单击单元格选项卡上。







