注意: 我们希望能够尽快以你的语言为你提供最新的帮助内容。 本页面是自动翻译的,可能包含语法错误或不准确之处。我们的目的是使此内容能对你有所帮助。可以在本页面底部告诉我们此信息是否对你有帮助吗? 请在此处查看本文的 英文版本 以便参考。
本文内容
布局表格简介
您可以使用布局表格设计更有条理、 具有专业外观的表单模板。版式表格是一个框架,包括行和列用于组织和排列表单模板的内容,包括控件、 节的表单模板,以及徽标或其他图片。
在下面的示例中,版式表格用于组织表单模板上节内部的文本框。
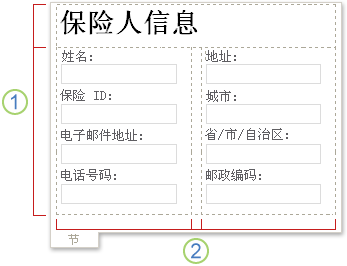
1.此布局表格具有两行。
2.三列中有第二行。居中列仅用于间距目的。
为虚网格线在设计模式中显示的版式表格的边框。当用户填写基于表单模板的窗体时,这些网格线是不可见。
提示: 若要隐藏网格线在设计模式中的,单击表格菜单上的隐藏网格线。
在布局任务窗格,您将找到预先设计的版式表格的集合。您可以向表单模板上插入这些表并修改它们以满足您的需求。例如,您可以单击快速地将一行和三个列的空表格插入到表单模板的三列的表。如果您想要向该表格中添加额外的行,单击表单模板中,在表格单元格,然后单击版式任务窗格中的添加表行。
如果您想要创建您自己的版式表格,您可以插入自定义版式表格的具有特定数量的行和列。或者,您可以绘制自定义版式表格,这非常有用,如果您想要创建更复杂的设计。例如,您可以创建包含不同高度的单元格或每行的列数不同版式表格。
插入预定义的版式表格
-
在表单模板中,将光标置于要插入版式表格的位置。
-
在“格式”菜单上,单击“布局”。
-
在布局任务窗格中插入版式表格列表中,单击所需的版式表格的类型。
-
将额外的行和列添加到表中,单击表单模板中,在某个表格单元格,然后单击所需的选项合并和拆分单元格列表。
提示: 要删除行、 列或表本身,请右键单击表中的任意位置,指向删除,,然后单击所需的选项。
插入自定义版式表格与特定的尺寸
-
在表单模板中,将光标置于要插入版式表格的位置。
-
在表工具栏上,单击插入,然后单击版式表格。
-
在插入表格对话框中,输入您想要在表中包含的行和列数。
绘制自定义版式表格
-
在表单模板中,将光标置于要绘制版式表格的位置。
-
在表工具栏上,单击绘制表格。
指针会变为铅笔。
-
要定义表的外边界,在表单模板,绘制一个矩形,然后绘制的矩形内的列和行边界。
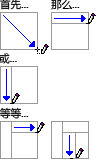
-
要擦除的线条或行块,请单击橡皮擦

自动设置格式的版式表格内的控件
您可以使用控件任务窗格或数据源任务窗格中插入表单模板上的控件。如果您使用数据源任务窗格中要插入控件,您可以使用快捷方式,您可以立即插入一节中的控件和及其相应的标签的版式表格内。此快捷方式适合设计数据库、 Web 服务或其他外部数据源,基于表单模板时,您想要从数据源插入非重复组。如节和可选节的控件绑定到非重复组。
下图显示了数据源任务窗格和快捷菜单上选择布局表格中的控件命令中选择一个员工组。
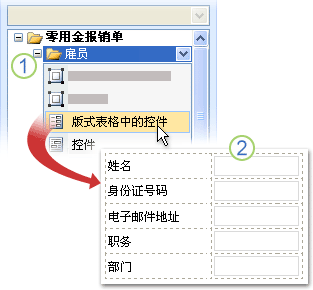
1.单击时员工组旁边的箭头,菜单提供了用于插入控件的选项。若要插入控件的版式表格内,单击菜单上的布局表格中的控件。
2.每个员工组中的字段现在整齐地显示控件和表单模板上的相应标签。控件标签从域或组的数据源中的名称。
-
如果未显示数据源任务窗格,在视图菜单上单击数据源。
-
在数据源任务窗格中,选择包含一个或多个字段重复组 。
注意: 如果您错误地选择重复组 ,您将获得一组不同的命令的快捷菜单上。
-
组中,右键单击,然后单击快捷菜单上的布局表格中的控件。
Microsoft Office InfoPath 可立即将版式表格添加到表单模板包含控件和所选组中的每个字段的标签。根据数据类型域或组,InfoPath 确定若要添加的控件的类型。例如,如果在组中的各个字段使用文本 (字符串) 数据类型,InfoPath 中的表格单元格添加文本框控件。







