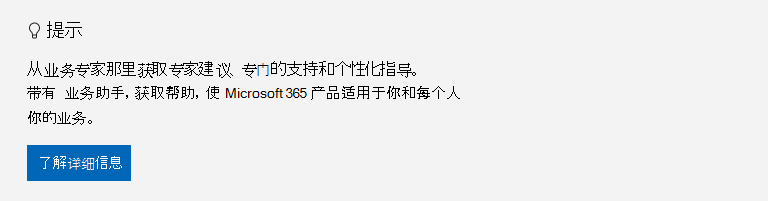|
引导式支持可以为 Microsoft 365 问题提供数字解决方案 |
启动 Outlook 时遇到问题或收到“无法启动 Microsoft Outlook 。 无法打开 Outlook窗口”错误消息? 我们可以为你解决问题,或者你可以使用我们提供的以下疑难解答步骤来帮助解决这些启动问题。
我们可以为你诊断并解决许多常见 Outlook 问题。 如果我们的自动化工具不能解决问题,或者你想要自行解决该问题,请参阅下一节。
 |
让我们通过
|
加载项有时可能会与 Outlook 冲突。 在安全模式下启动 Outlook ( Outlook 未加载加载项)可以告诉你加载项是否是问题的根源。
注意: 如果启用 ABBYY FineReader 加载项,该软件的过期版本可能导致 Outlook 启动错误。 有关详细信息,请参阅 安装 FineReader 加载项后,Microsoft 365 程序可能会崩溃。
在安全模式下启动 Outlook
-
按 Windows 键 + R 打开“Windows 运行 ”对话框。 (它可能会显示在屏幕左下角附近。)
-
在 “打开 ”框中,键入 “Outlook/safe”,然后选择“ 确定”。
-
在“选择配置文件”对话框中,接受 Outlook 的默认设置,然后选择“确定”。
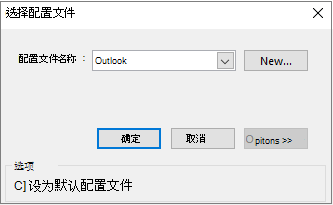
-
系统提示时,输入你的密码,然后选择“接受”。
提示:
-
如何知道你正在使用安全模式? 你将在屏幕上方看到类似于下面的标签。

-
任务栏上的 Outlook

如果 Outlook 能够在安全模式下启动,则可能是其中一个加载项出现问题。 在重启 Outlook 之前,需要禁用所有加载项,如以下过程所述:
如果 Outlook 无法在安全模式下启动,请尝试下面下一个建议的解决方案,标题 为创建新的 Outlook 配置文件。
禁用加载项
-
在 Outlook 的左上角,选择“文件”>“选项”>“加载项”。
-
在“查看和管理 Office 加载项”的下方,请确保“管理”框中显示“COM 加载项”,然后选择“转到”。
-
作为预防措施,当打开当前加载项的“COM 加载项”列表时,请执行下列操作之一:
-
手动记录“可用加载项”下所列每个已选加载项的标题。
或者
-
截取属性表的屏幕截图,并将该图像保存到自选位置。
-
-
捕获所选加载项的标题后,请清除所有已选复选框,然后选择“确定”。
警告: 单击复选框可将其清除。 不要选择加载项,然后选择“删除”。 如果拥有管理员权限,其实可以删除加载项。 对于此疑难解答练习,需要禁用,而非删除加载项。
-
选择“文件”>“退出”。
重新启动
-
按 Windows 键 + R 打开 “运行 ”对话框。
-
在 “打开 ”框中,键入 “Outlook”。
注意: 如果该程序未正常加载,则其中一个加载项可能是错误来源,你需要确定是哪一个。 若要确定问题是哪个加载项,请逐一启用加载项。
-
在 Outlook 的左上角,选择“文件”>“选项”>“加载项”。
-
选择要重新启用的加载项旁边的复选框,然后选择“确定”。
-
重复所有步骤,直到重新启用所有原始加载项并发现错误来源为止。
重要: 请记住,如果以安全模式打开 Outlook,则表明刚刚启动的加载项为错误来源。
-
再次重新启动 Outlook 并禁用造成问题的已启用加载项,然后启动 Outlook。
-
请确保对 Outlook 中最初启用的每个加载项均执行重启-禁用-重启过程。 错误可能由多个加载项造成。
-
你的配置文件包含 Outlook 设置。 有时,该配置文件可能损坏。 可以通过创建新配置文件并在 Outlook 启动时更改要使用的配置文件来确定它是否已损坏。
-
若要打开“控制面板”,请执行以下操作之一:
-
对于 Windows Vista 或 Windows 7 ,请选择 Windows 开始 > 控制面板。
-
对于 Windows 8 、Windows 10 或Windows 11,请选择“Windows 开始”按钮,在“搜索”框中键入控制面板,然后选择控制面板应用。
注意: 对于 Windows 10 和 11,在 控制面板 中,请确保右上角的“查看依据”框设置为“类别”。
-
-
选择“邮件”。
-
在“邮件设置 -Outlook”对话框中,选择“显示配置文件”>“添加”。
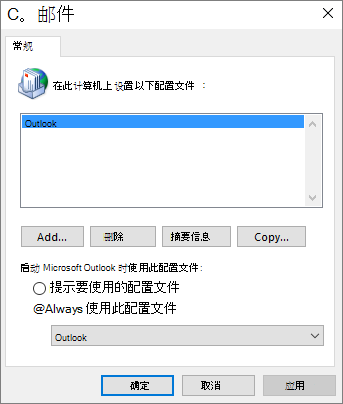
-
在“配置文件名称”对话框中,键入要使用的配置文件名称。
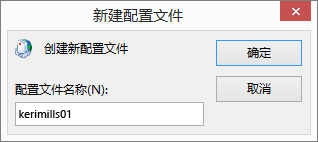
-
在“添加帐户向导”的“自动帐户设置”页中,在“电子邮件帐户”下,填写“你的姓名”、“电子邮件地址”和“密码”,然后选择“下一步”。
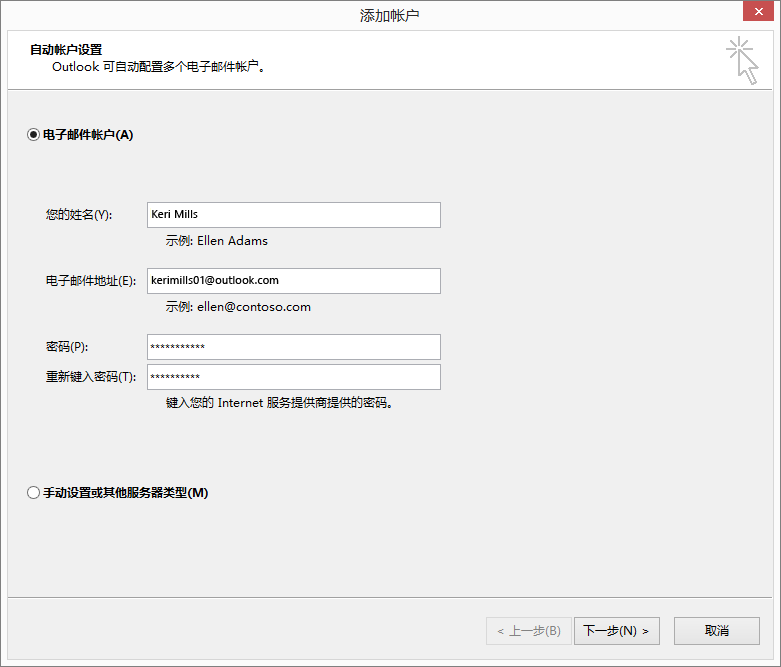
注意: “添加帐户向导”将自动查找邮件服务器设置。
-
选择“完成”,然后你将发现添加的新配置文件名称列出在“邮件”对话框中的“常规”选项卡上。
-
在“启动 Microsoft Outlook 时使用此配置文件”下,选择“提示要使用的配置文件”,然后选择“确定”。
使用其他配置文件
-
重新启动 Outlook。
-
在“选择配置文件”对话框中的下拉列表中,选择你创建的新配置文件名称。
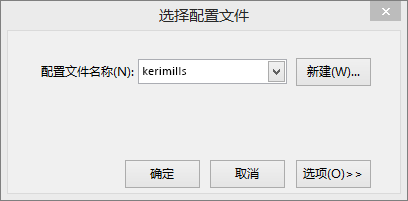
-
选择“确定”。
注意: 如果 Outlook 正常启动,则确定 Outlook 配置文件已损坏且为问题的来源。
如果决定删除配置文件,首先请备份数据文件。 选择“删除”后将删除所有离线缓存内容。 有关详细信息,请参阅 Outlook 数据文件 (.pst and .ost) 简介。
Outlook 将所有电子邮件、会议和事件、联系人和任务均存储于数据文件中。 这些文件有时可能已损坏。 你可以运行收件箱修复工具 (scanpst.exe) 扫描你的 Outlook 数据文件并修复错误。
-
退出 Outlook 以使用收件箱修复工具。
注意: 左窗格中的内容由正在使用的 Outlook 的版本决定。
-
有关说明,请访问以下链接。
导航窗格是 Outlook 中最左侧的窗格,你可从中找到文件夹列表和图标,以在“邮件”、“日历”、“人员”和“任务”之间移动。 运行“/resetnavpane ”命令删除所有对导航窗格的自定义设置。
注意: 如果你拥有不止一台计算机,请在所有计算机上运行命令,因为导航窗格自定义设置特定于计算机上的本地 Outlook。
-
选择 Outlook
-
按 Windows 键 + R 打开 “运行 ”对话框。
-
在“ 打开 ”框中,键入 Outlook.exe /resetnavpane,然后选择 “确定”。
兼容模式旨在帮助在早期版本操作系统上运行程序。 如果以兼容模式运行 Outlook,你可以将其关闭,然后查看问题是否已修复。
注意: 此步骤适用于 Outlook 2013 或 Outlook 2010。 Outlook 2016 没有“兼容性”选项卡。
-
在计算机上查找“Outlook.exe”。
-
对于 Outlook 2013,你可在 C:\Program Files\Microsoft Office\Office 15\ 或 C:\Program Files (x86)\Microsoft Office\Office 15\ 中找到该文件
-
-
右键单击“Outlook.exe”文件,选择”属性”,然后选择”兼容性”选项卡。
-
如果已选中“兼容性”选项卡上的任何框,请取消选中,然后选择“应用”>“确定”。
-
重新启动 Outlook。