购买预装了 Office 的新电脑后,可能会注意到缺少 Outlook、Access 和 Publisher。 首先,请尝试在 Windows 10、Windows 8 或 Windows 7 中找不到 Office 应用程序?中的步骤,确保未忽略它们。
如果仍发现缺少 Outlook、Access 和 Publisher,请继续以下步骤。
步骤 1:激活 Office
若尚未激活,首先是激活 Office。 首次启动任意 Office 应用(如 Word 或 Excel)时,将显示一个对话框,允许你“试用”、“购买”或“激活 Office”。
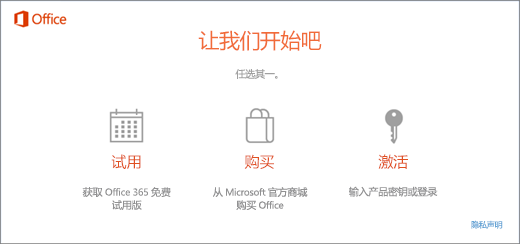
如果尚未选择其中某个选项,并想深入了解哪个选项最适合你,请参阅试用、购买或激活新电脑上预装的 Office。
步骤 2:更新 Office
激活 Office 后,接下来就是更新它。 Office 可在后台自动更新,你也可选择手动更新它。
注意: 如果 Office 应用打开但未安装更新的状态超过 5 天,其将显示为“未经授权产品”,且在安装更新前,应用的大部分功能将不可用。 该情况下,只需选择“立即更新”应用更新即可。
选项 1. Office 在后台下载应用
-
激活 Office 后,它可立即在后台下载缺少的应用。 如果打开了 Office 应用,则屏幕底角将显示一个通知,告知你更新可用。 请选择“单击此处以安装 Office 更新”。 此通知仅可应用打开的情况下显示。
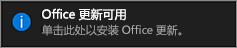
选项 2. 手动更新 Office
-
打开 Office 应用程序,如 Word 或 Excel,然后选择新建以创建一个新文档。
-
选择左上角的“文件”,然后从左侧的列表中选择“帐户”。
-
在“产品信息”下,选择“更新选项”。
-
如果看不到显示“此产品的更新可下载”的备注,请选择“立即更新”以手动检查并安装 Office 更新。
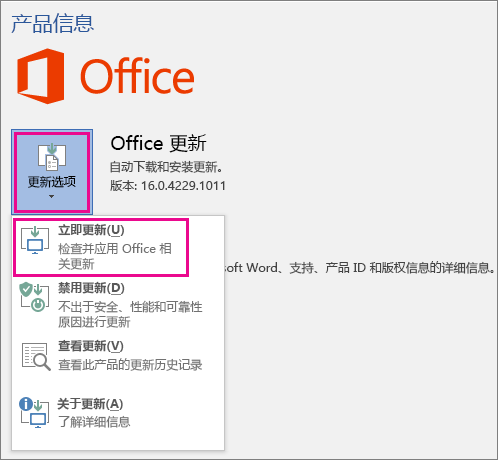
如果显示一个对话框,指示你保存作业以便安装程序可关闭所有打开的 Office 应用,请保存所有想保留在打开的应用中的作业,然后选择“继续”。
-
Office 完成检查和安装更新后,关闭“已是最新版本!”窗口。
Office 更新完毕后,Windows 10“开始”菜单上将显示 Outlook、Access 和 Publisher 的快捷方式。 如果更新 Office 后未显示 Outlook、Access 和 Publisher,请参阅在 Windows 10、Windows 8 或 Windows 7 中找不到 Office 应用?
注意: 如果执行一键重置,你的计算机将重置为出厂设置,必须按照以下步骤再次操作才能重新获取和更新其他应用。








