Word可以自动对文档中的行进行计数,并在每行文本旁边显示相应的数字。 当需要引用文档中的特定行(例如脚本或法律合同)时,这很有用。
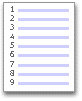
默认情况下,Word文档的每一行 (除表格、脚注、尾注、文本框以及页眉和页脚) 以外的行。 但是,您可以选择要显示的行号。 例如,可以在文档的全部或部分中显示行号。 或者,可以每隔 10、20、30 等间隔显示行号,例如每十行 (10、20、30 等) 。
您要做什么?
添加行号
可以向文档的全部或部分添加行号。 若要查看行号,必须在“打印布局”视图中 (单击“视图”选项卡以检查) 。
注意:
-
表被计为一行。
-
一个数字被计为一行。
-
如果文本框与页面上的文本一起内联放置,则文本框将计为一行。 如果页面上的文本环绕文本框,则会对页面上的文本行进行计数。 不计算文本框中的文本行数。
向整个文档添加行号
-
在“ 布局 ”选项卡上的“ 页面设置” 组中,单击“ 行号”。
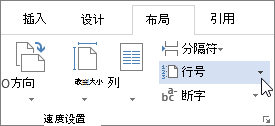
注意: 如果文档分为多个节,并且想要向整个文档添加行号,则首先需要选择文档。 在“开始”选项卡上的“编辑”组中单击“选择”,然后单击“全选”。 或按 Ctrl+A。
-
执行下列操作之一:
-
若要在整个文档中连续编号,请单击“ 连续”。
-
若要从每个页面上的数字 1 开始,请单击“ 重启每页”。
-
若要从每个分节符后面的数字 1 开始,请单击“ 重启每个分区”。
-
有关更多高级行号选项(例如按不同间隔编号),请单击“行编号选项”,然后单击“布局”选项卡上的“行号”。
-
向节或多个节添加行号
-
单击 节 或选择多个分区。
-
在“ 布局 ”选项卡上的“ 页面设置” 组中,单击“ 行号”。
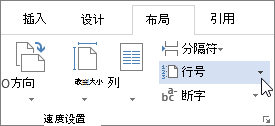
-
单击“ 行编号选项”,然后单击“ 布局 ”选项卡。
-
在 “应用于” 列表中,单击“ 所选部分”。
-
单击“行号”。
-
选中“添加行号”复选框,然后选择所需选项。
删除行号
可以从整个文档、节或段落中删除行号。
-
单击文档,或单击要从中删除行号的部分或段落。 如果要从多个节中删除行号,请选择节。
-
在“ 布局 ”选项卡上的“ 页面设置” 组中,单击“ 行号”。
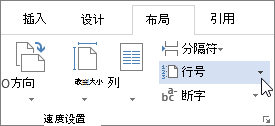
-
执行下列操作之一:
-
若要从整个文档或节中删除行号,请单击“ 无”。
-
若要从单个段落中删除行号,请单击“ 当前段落”的“禁止显示”。
-







