收到一封邮件后,可对该邮件执行若干操作。
-
若要仅回复发件人,请选择“回复”。
-
若要回复原始发件人以及“收件人”和“抄送”行上的所有其他收件人,请选择“全部答复”。
-
若要将邮件发送到不在“收件人”或“抄送”行中的某人,请选择“转发”。
答复或转发邮件
想要了解操作的完成方式? 观看视频。.
-
从收到的邮件中,选择“ 答复”、“ 全部答复”或“ 转发”。 根据屏幕分辨率和 Outlook 版本,可以在多个不同位置找到这些按钮。 可以在阅读窗格顶部、邮件的右边缘或 Outlook 功能区main找到它们。

-
撰写邮件。
注意: 如果你的回复或转发在阅读窗格中打开,并且你想要在新窗口中打开回复, (以便你可以执行更改字体) 等操作,请单击“ 弹出” 按钮。
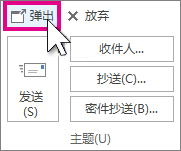
-
可在“收件人”、“抄送”和“密件抄送”框中添加或删除收件人。
-
添加收件人 单击“ 收件人”、“ 抄送” 或“ 密件抄送”,然后选择收件人。 还可以在框中键入收件人的姓名或电子邮件地址。
-
删除收件人 单击该名称,然后按 Delete。
-
-
检查主题行。 答复的主题行会自动设置为在原始邮件主题前面显示“RE:”。 只需在主题框中键入内容即可更改此设置,也可以将其保留原样。 转发的邮件在原始主题前面有“FW:”。
-
单击“发送”。
提示: 如果希望所有答复自动在新窗口中打开,请从“文件”菜单中单击“选项”>“邮件”。 在“答复和转发”下,选中“在新窗口中打开答复和转发”框。
答复 仅将新邮件发送给原始发件人。 不包括附件。
“全部答复” 会将新邮件发送到“收件人”和“抄送”行上的原始发件人和所有其他收件人。 不包括附件。
转发 允许你键入一组全新的收件人。 转发邮件时,将自动包含原始邮件中包含的任何附件。
为什么回复邮件时未包含附件?
回复邮件时,附件不会包括在内,因为你会将完全相同的附件发送回发送给你的人。 无法更改此行为。 单击“ 答复” 或“ 全部答复”后,可以附加原始文件的新版本或要包含的任何其他文件。 如果需要将邮件及其附件发送给其他个人,请使用 “转发 ”选项。
注意:若要了解如何使用附件功能请求答复,请参阅如何实现提供有关 Microsoft Office 的反馈。
我应全部答复还是全部答复?
在单击“ 全部答复”之前,请考虑是否每个人都需要查看你的回复,尤其是邮件已发送给大量人员或通讯组列表时。 通常情况下,最好单击“答复”,然后仅添加您真正想要答复的人。 或者,如果您决定单击“全部答复”,请删除不需要看到您的邮件的人。
是否可以一次转发多条消息?
如果要将两封或更多封邮件转发给同一封邮件的收件人,请选择要在邮件列表中包含的邮件。 单击第一封邮件,然后在选择其他邮件时按住 Ctrl 键。 选择要转发的所有邮件后,单击Main Outlook 功能区上的“转发”,创建一封包含为附件的其他邮件的新邮件。
是否可以在新窗口中打开所有答复和转发?
您可以让 Outlook 在新窗口中自动打开所有答复和转发, (不在“阅读”窗格中) 。
-
选择“文件”>“选项”。
-
选择“ 邮件”,然后向下滚动到 “答复和转发 ”部分。
-
选中“ 在新窗口中打开答复和转发 ”复选框。
-
单击“确定”。
是否可以将电子邮件作为附件转发?
-
在邮件列表中选择电子邮件。
-
在main Outlook 功能区上,选择“更多 > 作为附件转发”。
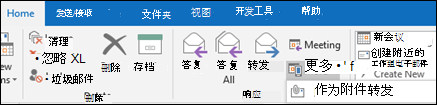
附件
当你转发邮件时,此邮件会包括原始邮件中包括的所有附件。 此邮件还可添加额外的附件。
当你回复一封邮件时,则不会包括附件。 你可以在任何回复邮件中手动添加附件。








