链接到外部数据源并基于不同数据集创建解决方案是 Office Access 的优势。 链接表管理器是用于查看和管理 Access 数据库中所有数据源和链接表的中心位置。 由于数据源位置、表名称或表架构发生更改,因此可能需要不时刷新、重新链接、查找、编辑或删除链接表。 例如,要从测试切换到生产环境,因此需要更改数据源位置。 如果解决方案要求已更改,还可以添加或删除链接表。
注意: 根据你拥有 Access 的版本, “链接表管理器 ”对话框的工作方式不同。 在 Microsoft 365 中,可以使用此对话框刷新、重新链接、添加、编辑、搜索和删除链接表,但无法将信息导出到 Excel。 在Access 2016 及更高版本中,对话框要简单得多,但你可以将信息导出到 Excel。
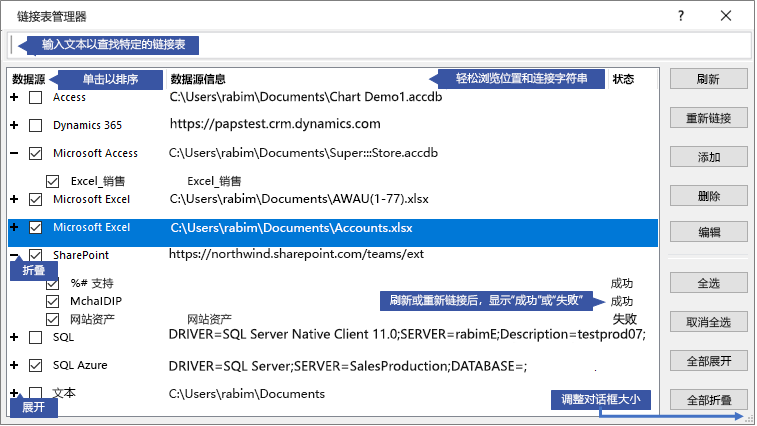
使用链接表管理器维护每个数据源及其链接表
|
你想做什么?
|
开始之前
有几种方法可以使用链接表管理器,但建议将以下步骤序列作为最佳做法:
-
刷新数据源以确保链接成功并识别问题。
-
如果数据源出现问题,请在出现提示时输入正确的位置,或编辑数据源以解决问题。
-
重新链接状态为 “失败” 的单个表。 Access 自动刷新状态以指示成功或失败。
-
重复步骤 1 到 3,直到所有问题都得到解决。
刷新数据源及其链接表
刷新数据源及其链接表,以确保可访问数据源,并且链接表正常工作。
-
选择“ 外部数据 > 链接表管理器”。
提示 若要从导航窗格中刷新特定链接表,请右键单击该表,然后选择“ 刷新链接”。 还可以将鼠标悬停在链接表名称上以查看连接字符串和其他信息。
-
在“ 链接表管理器 ”对话框中,选择数据源或单个链接表。
选择数据源会选择其所有链接表。 展开数据源中的 (+) 项以选择 单个链接表。
-
选择“刷新”。
-
如果数据源位置有问题,请输入正确的位置(如果出现提示),或 编辑数据源。
-
请确保“状态”列可见, (可能需要) 横向滚动,然后检查它才能看到结果:
-
成功 已成功刷新链接表。
-
已失败 一个或多个链接表存在问题。 失败状态的最常见原因包括:新凭据或更改表名称。 若要解决此问题, 请重新链接数据源或链接表。
-
-
再次选择“ 刷新” ,直到修复每个失败的链接表,并且 “状态” 列将显示“成功”。
重新链接数据源或链接表
重新链接数据源以更改其位置,并重新链接表以更改其名称。
-
选择“ 外部数据 > 链接表管理器”。
提示 在导航栏中,可以将鼠标悬停在链接表名称上以查看连接字符串和其他信息。
-
在“ 链接表管理器 ”对话框中,选择数据源或单个链接表。
可能需要在 “数据源 ”列中展开 (+) 条目。
-
选择 “重新链接”。
-
无论 Access 是否找到数据源, Access 都提示你输入新的数据源位置。 输入正确位置后,可以保持现有链接表名称不变,也可以选择新表名。
-
请确保“状态”列可见, (可能需要) 横向滚动,然后检查它才能看到结果:
-
成功 链接表已成功重新链接。
-
已失败 一个或多个链接表存在问题。
-
-
系统会提示输入新的表名。 在某些情况下,可能需要从表列表中选择新表。 如果系统提示输入连接字符串,请在“连接字符串”框中输入字符串。 Access 自动刷新状态以指示成功或失败。
-
再次选择“ 重新链接 ”,直到修复每个失败的链接表,并且 “状态” 列显示“成功”。
查找链接表
如果有多个链接表,请使用“链接表管理器”对话框顶部的“搜索”框查找所需表。
-
在“搜索”框中输入文本。
Access 搜索 “数据源名称” 和“ 数据源信息” 列以查找匹配项。
搜索不区分大小写,并使用预先键入来动态列出链接表名称匹配项。
-
若要重置显示,请清除 “搜索 ”框。
编辑数据源
根据数据源,可以更改显示名称、数据源路径、文件名、密码或连接字符串。
-
选择“ 外部数据 > 链接表管理器”。
提示 在导航栏中,可以将鼠标悬停在链接表名称上以查看连接字符串和其他信息。
-
在“ 链接表管理器 ”对话框中,选择数据源,将鼠标悬停在数据源上,然后选择 “编辑”。
-
更改“ 编辑链接 ”对话框中的信息。
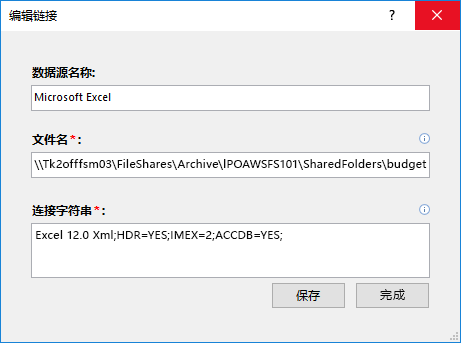
编辑有关 Excel 数据源的信息
-
选择“完成”。
添加数据源和链接表
可以添加以下类型的数据源: Access 、SQL (Server 和 Azure) 、Excel 或自定义 (文本、Microsoft Dynamics、ShaePoint 列表、ODBC) 。
提示 对于在 VBA 代码中输入连接字符串的 Access 开发人员,请考虑从“链接表管理器”对话框中添加和编辑连接字符串,而不是直接修改代码或编写自动更改连接字符串的复杂代码。
-
选择“ 外部数据 > 链接表管理器”。
-
在 “链接表管理器 ”对话框中,选择“ 添加”。
-
若要提高可发现性和意义,请在 “显示 名称”框中输入名称。 默认显示名称是数据源的类型。
此名称显示在 “数据源” 列中,你可以对此列进行排序,并且可以使用该名称对数据源进行分类,这在有多个数据源时特别有用。
-
执行下列操作之一:
-
选择“SQL (Server/Azure) ”,选择“下一步”,然后输入SQL Server登录名和 DSN 信息。 有关详细信息,请参阅导入或链接到SQL Server数据库中的数据和链接到或从Azure SQL服务器数据库导入数据。
-
依次选择“ 访问”、“ 下一步”,然后在“ 添加新链接 ”对话框中输入文件名和密码。 有关详细信息,请参阅 导入或链接到另一个 Access 数据库中的数据。
-
选择“ Excel”,然后在“ 添加新链接 ”对话框中输入文件名。 有关详细信息,请参阅 导入或链接到 Excel 工作簿中的数据。
-
选择“自定义 (文本、动态、SharePoint 列表、ODBC) ”,然后在“添加新链接”对话框中输入数据源路径和连接字符串。 有关详细信息,请参阅 连接字符串语法。
-
-
选择“关闭”。
删除数据源或链接表
您可能希望删除数据源或链接表,因为它们不再需要,并取消整理 “链接表管理器 ”对话框。
-
选择“ 外部数据 > 链接表管理器”。
-
在“ 链接表管理器 ”对话框中,选择一个或多个数据源或链接表。
可能需要在 “数据源 ”列中展开 (+) 条目。
-
单击“删除”。
-
当系统提示确认时,选择“ 是”。
删除链接表只会删除用于在数据源中打开表的信息,而不删除表本身。







