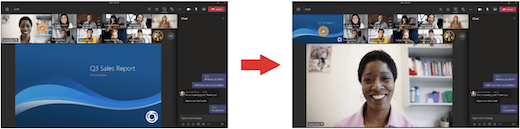在 Microsoft Teams 中自定义会议视图
Teams 会议经过重新设计,将共享内容置于中心位置,并突出显示活动演讲者。 加入 Teams 会议时,Teams 会巧妙地预测你希望看到的内容,并根据方案调整参与者缩略图和内容的大小。
当某人共享内容(如演示文稿)时,Teams 会优化布局,使内容尽可能大,同时显示更多视频参与者。
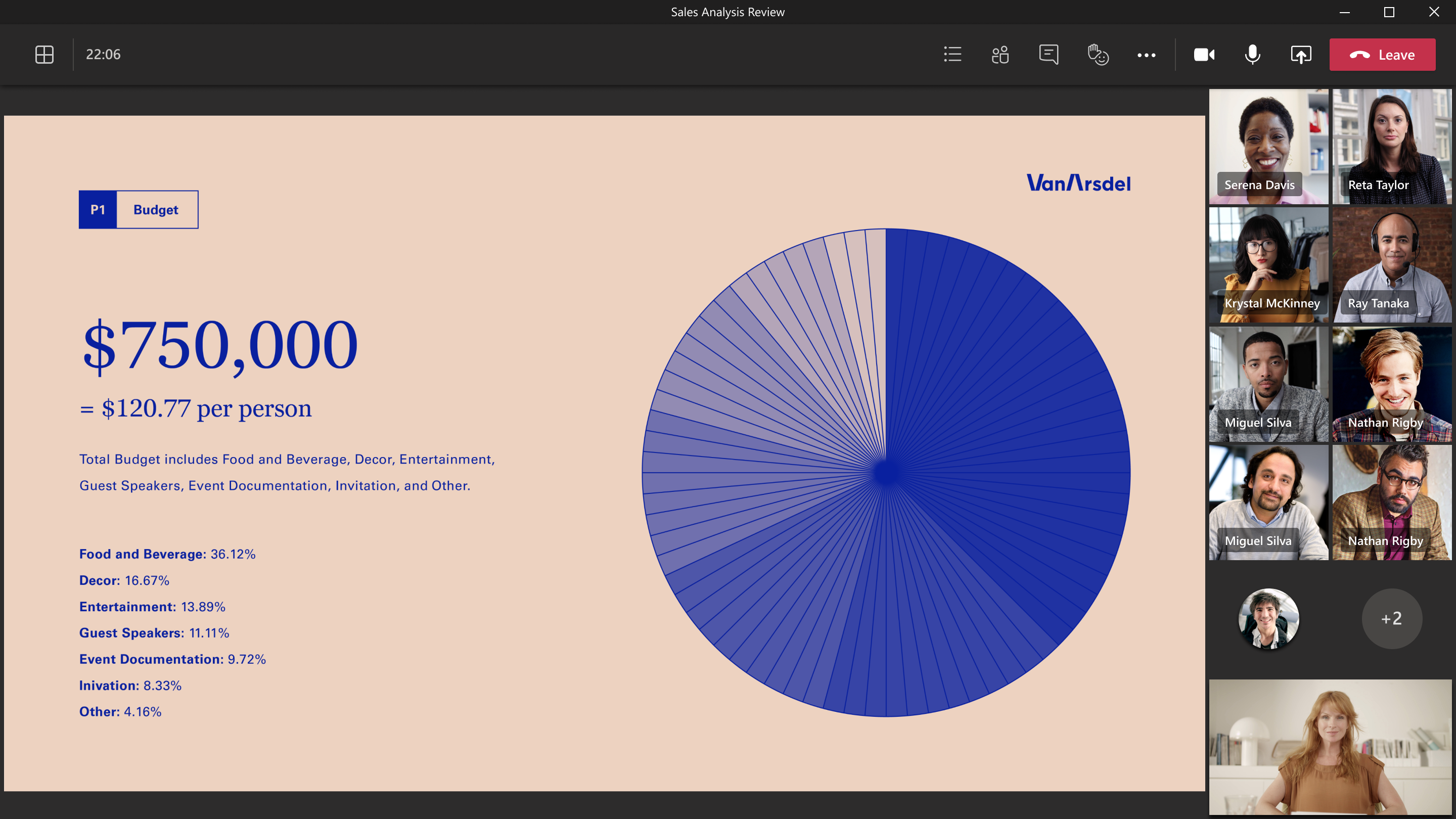
在“一起模式”中,Teams 会增加视频的大小,以便你可以看到用户的面孔,同时查看共享内容。
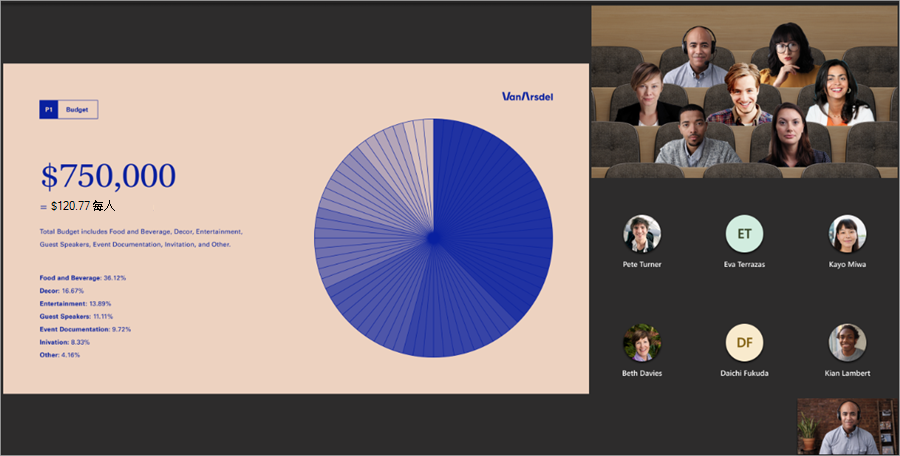
默认情况下会显示这些会议视图,但以下是可以在会议中自定义的一些内容。
若要关注特定视频,请右键单击该视频并选择“固定”。 无论谁在说话,视频都将固定到你的视图。 你可以固定屏幕上适合的任意数量的视频。 如果改变主意,请再次右键单击该视频,然后选择“取消固定”。
如果想要关注会议中的特定人员,请聚焦他们,使其对每个人来说都显得更大。 有几种不同的方法可以做到这一点:
-
右键单击该用户的视频本身,然后从菜单中选择“聚焦”。
-
或者,可以从会议控件中选择“显示参与者”,以查看会议中的每个人的列表。 找到要在列表中突出显示其视频的人员的姓名,右键单击其姓名,然后选择“聚焦”。
准备好结束聚焦后,请再次右键单击该用户的视频,然后选择“停止聚焦”。
将会议参与者的方向更改为屏幕顶部,以在共享内容时更好地与他人进行眼神交流。
进入会议时,转到会议控件,然后选择“查看 
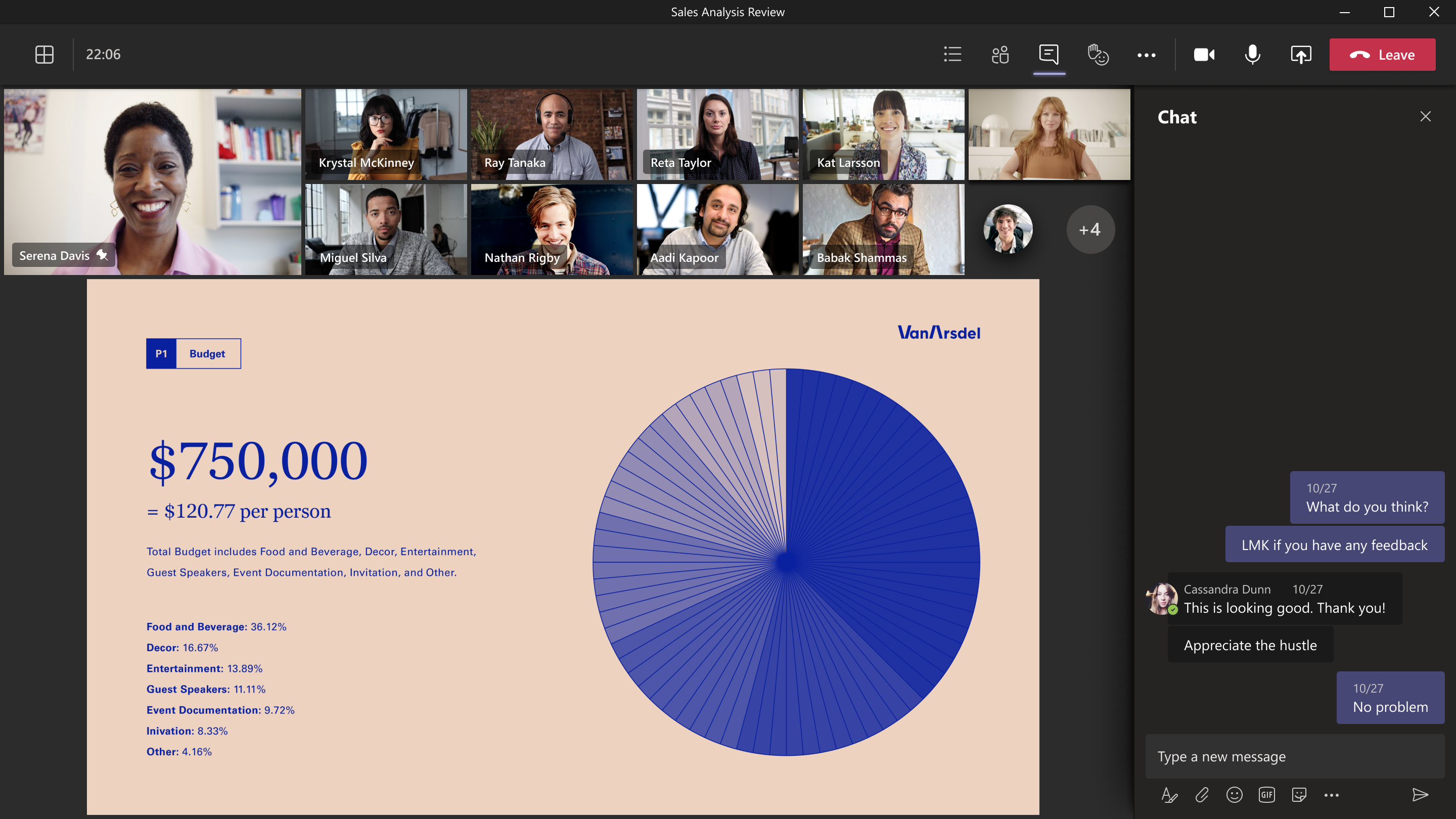
当至少 10 人打开其相机时,可以使用大型库视图。 当超过 49 名参与者加入 Teams 会议时,请在包含页面的库中查看所有内容。 在“大型库”视图中,当参与者超过 49 个时,导航 控件 <> 将显示在库的底部。 使用这些导航控件可以查看或参与更多视频参与者。
当你在具有库视图的会议中,并且有人共享内容时,默认情况下,内容显示在会议视图的中心,视频将移动到侧面或顶部。 在库视图中选择参与者的视频,以交换与库共享的内容。 此操作会将参与者的视频带到会议视图的中心,并将共享桌面或 PowerPoint 演示文稿等内容移动到会议视图的一侧或顶部。
若要将共享内容带回会议视图的中心,请选择要重新交换的内容。