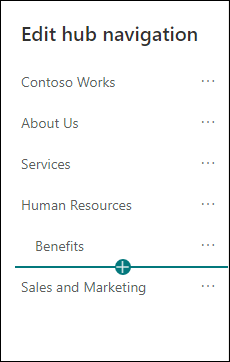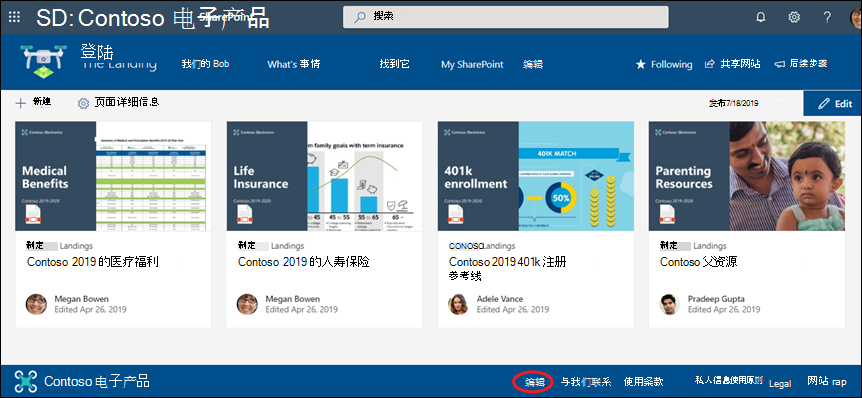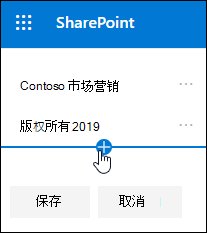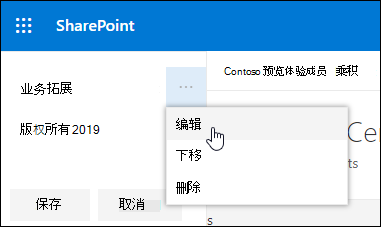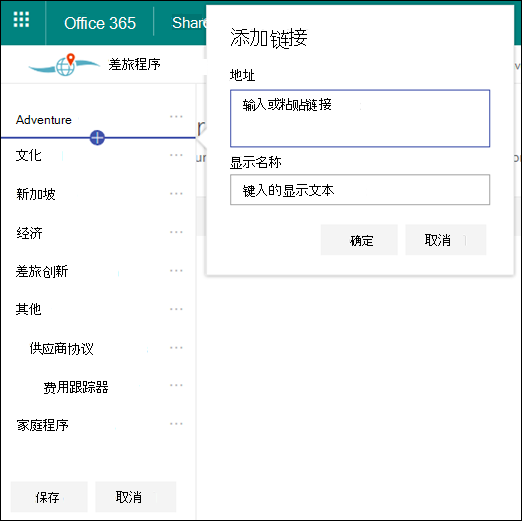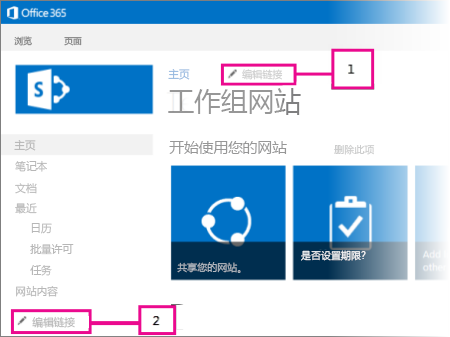自定义 Microsoft SharePoint 网站的导航,使用户能够快速访问网站、页面和目标内容。
下面是你可以执行的一些操作:
-
更改 页面导航样式、颜色和徽标的外观。
-
在 团队网站上,可以在导航菜单上添加、编辑或删除链接。
-
使用新式 SharePoint_Online 访问群体定位的特定 受众的目标导航链接。
-
在通信网站上设置 多语言 网站名称、导航和页脚。
注意:
-
导航窗格可以位于顶部 (中心、工作组网站和通信网站) ,也可以位于左侧, (工作组网站仅) 。
-
你需要是网站所有者才能对网站的导航进行更改。
-
如果网站已由网站所有者自定义,则垂直菜单或水平菜单可能无法进行编辑。
选择以下 SharePoint 版本,了解自定义 SharePoint 网站上的导航的步骤。
注意: 某些功能逐步引入到已在 Microsoft 365 中设置了目标发布选项的组织。 这意味着你可能不会看到此功能,或者此功能可能看起来不同于帮助文章中的描述。
-
对于垂直导航菜单,请选择垂直导航底部的 “编辑 ”。
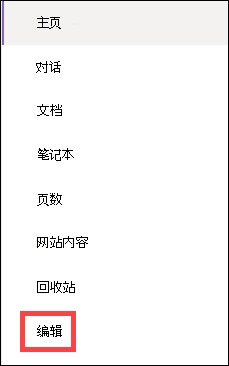
对于水平导航菜单,请选择水平导航右侧的“编辑”。

注意: 如果未看到 “编辑”,则可能没有自定义网站导航的权限。 必须至少具有“管理列表”权限。 请与网站所有者联系,以获取自行进行更改的权限或为你进行更改。
-
将鼠标悬停在要添加链接的菜单中现有链接之间,然后选择“ +”。
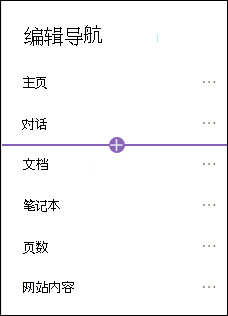
-
在“ 添加链接 ”对话框中,选择以下链接选项之一:
-
链接 将添加指向公司内部或外部的任何站点的链接。 只需输入链接的地址和显示名称即可。
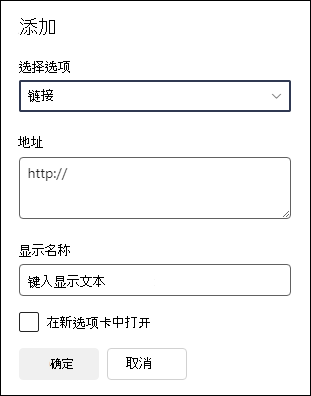
-
标签 将向导航菜单添加未超链接的文本。 如果要组织链接或对链接进行分类,标签非常有用。
-
对话 将添加指向与团队网站关联的 Microsoft 365 组对话的链接。 只需输入链接的显示名称即可。 该地址会自动添加,无法编辑。
-
日历 将添加指向与团队网站关联的 Microsoft 365 组日历的链接。 只需输入链接的显示名称即可。 该地址会自动添加,无法编辑。
-
笔记本将添加指向与团队网站关联的 OneNote 笔记本的链接。 只需输入链接的显示名称即可。 该地址会自动添加,无法编辑。
-
Planner 将添加指向与团队网站关联的 Microsoft Planner 实例的链接。 只需输入链接的显示名称即可。 该地址会自动添加,无法编辑。
-
选中“在新选项卡中打开”复选框,使链接在新浏览器选项卡中打开。
然后,选择“确定”。
-
-
还可以通过从导航菜单中选择“页面”或访问“设置”下的“网站内容”,将页面添加到菜单。
-
在“网站页面”中,选择要添加的页面,然后在水平导航栏中选择省略号 (...) 。

-
选择 “添加到导航”。
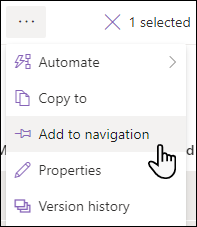
-
当你离开“网站页面”列表时,你的更改将显示在导航菜单中。
注意: SharePoint 自动处理最近的项目。 无法向“最近”菜单添加链接。
-
选择导航菜单右侧的“编辑 ”。

注意: 如果未看到 “编辑”,则可能没有自定义网站导航的权限。 必须至少具有“管理列表”权限。 请与网站所有者联系,以获取自行进行更改的权限或为你进行更改。
-
将鼠标悬停在要添加链接的菜单中现有链接之间,然后选择“ +”。
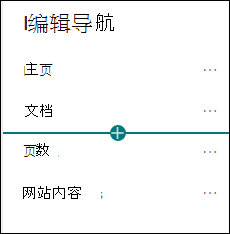
-
在“ 添加链接 ”对话框中,选择以下链接选项之一:
-
链接将添加指向公司内部或外部的任何站点的链接。 只需输入链接的地址和显示名称即可。
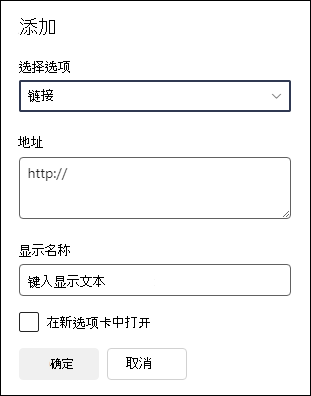
-
标签将向导航菜单添加未超链接的文本;如果要在导航菜单中添加提醒或对链接进行分类,则很有用。
-
选中“在新选项卡中打开”复选框,使链接在新浏览器选项卡中打开。
-
-
在“ 地址 ”框中,输入添加链接时要添加的链接的 URL。
若要向页面添加链接,请执行以下步骤:
-
导航到要添加链接的页面。
-
从地址栏复制 URL。
-
将 URL 粘贴到“ 地址 ”框中。
-
-
在“ 显示名称 ”框中,输入将在导航菜单上显示的显示文本。
-
选择“确定”。 该链接将添加到导航菜单中。
-
完成导航自定义后,选择“保存 ”或,若要放弃更改,请选择“取消”。
-
可以通过转到“设置”下的“更改外观”并选择“导航”,将导航布局更改为级联或大型菜单。
重要:
-
网站所有者必须为网站导航启用受众目标。
-
只有网站所有者可以打开和关闭受众定位。 打开后,任何网站编辑器都可以将菜单链接定向到特定受众。
-
访问群体由 Microsoft 365 组和安全组定义。 如果需要,请为受众成员创建Microsoft 365 组。 或者,如果你是管理员,则可以从Microsoft 365 管理中心创建安全组。 目前不支持 Azure AD 动态组。
-
在导航菜单中选择“编辑”。
-
对于垂直导航菜单,请选择菜单底部的 “编辑 ”。
-
对于水平导航菜单,请选择菜单右侧的“ 编辑 ”。
注意: 如果未看到 “编辑”,则可能没有自定义网站导航的权限。 必须至少具有“管理列表”权限。 请与网站所有者联系,以获取自行进行更改的权限或为你进行更改。
2. 在“编辑导航”窗格底部,选择 “启用网站导航受众目标”切换。 启用后,受众定位将应用于站点上的所有菜单,包括中心和页脚菜单。
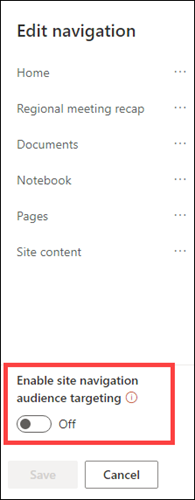
3. 选择要编辑的链接旁边的省略号 (...) ,然后选择“编辑”。
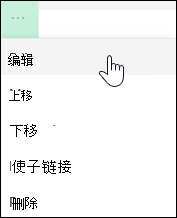
4. 在“ 目标受众 ”框中,输入最多 10 个Microsoft 365 组或安全组。
注意: 将访问群体目标应用于父链接时,访问群体目标也会应用于子链接,并且仅对指定的组可见。
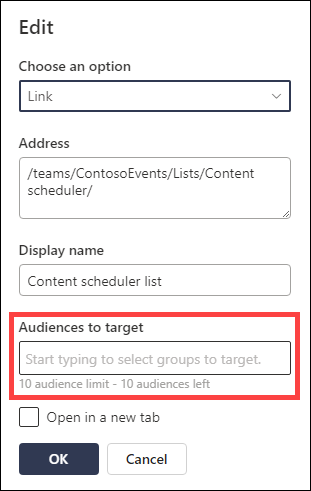
5. 编辑完链接后,选择“确定”,图标将确认链接是目标。
注意: 编辑导航时,所有链接和子链接都对编辑器可见,包括目标链接和子链接。 保存后,导航将显示目标节点。
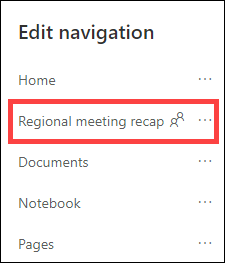
6. 完成后,选择“保存 ”或选择“取消 ”以放弃更改。
-
在导航菜单中选择“编辑”。
-
对于垂直导航菜单,请选择菜单底部的 “编辑 ”。
-
对于水平导航菜单,请选择菜单右侧的“ 编辑 ”。
注意: 如果未看到 “编辑”,则可能没有自定义网站导航的权限。 必须至少具有“管理列表”权限。 请与网站所有者联系,以获取自行进行更改的权限或为你进行更改。
2. 选择要编辑的链接旁边的省略号 (...) 。
3.选择“编辑”。
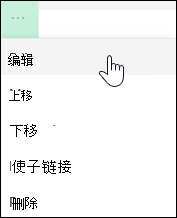
4. 进行更改,编辑完链接后,选择“确定”。
5. 自定义导航后,选择“保存 ”或,若要放弃更改,请选择“取消”。
-
在导航菜单中选择“编辑 ”。
-
对于垂直导航菜单,请选择菜单底部的 “编辑 ”。
-
对于水平导航菜单,请选择菜单右侧的“ 编辑 ”。
注意: 如果未看到 “编辑”,则可能没有自定义网站导航的权限。 必须至少具有“管理列表”权限。 请与网站所有者联系,以获取自行进行更改的权限或为你进行更改。
2.可以拖放菜单项以对其进行重新排序。 选择要移动的 菜单项 ,将其拖动到新位置,然后释放。
3. 自定义导航后,选择“保存 ”或,若要放弃更改,请选择“取消”。
这会在另一个链接下创建缩进链接。 最多可将 2 个级别的子链接添加到垂直菜单、水平菜单或中心网站导航栏。 添加子链接时,请创建要在其中显示的链接,然后将其作为其上方的子链接。
垂直菜单
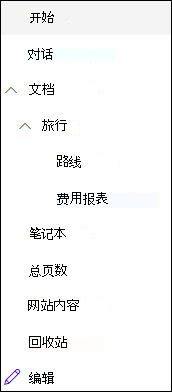
水平菜单
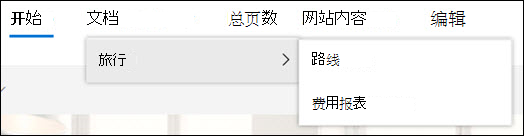
-
在导航菜单中选择 “编辑 ”。
-
对于垂直导航菜单,请选择菜单底部的 “编辑 ”。
-
对于水平导航菜单,请选择菜单右侧的“ 编辑 ”。
注意: 如果未看到 “编辑”,则可能没有自定义网站导航的权限。 必须至少具有“管理列表”权限。 请与网站所有者联系,以获取自行进行更改的权限或为你进行更改。
2. 选择要创建子链接的链接旁边的省略号 (...) 。
3. 选择“创建子链接”。
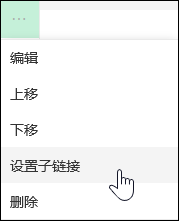
4.自定义导航后,选择“保存 ”或,若要放弃更改,请选择“取消”。
这会将缩进链接从另一个链接下移出。
-
在导航菜单中选择 “编辑 ”。
-
对于垂直导航菜单,请选择菜单底部的 “编辑 ”。
-
对于水平导航菜单,请选择菜单右侧的“ 编辑 ”。
注意: 如果未看到 “编辑”,则可能没有自定义网站导航的权限。 必须至少具有“管理列表”权限。 请与网站所有者联系,以获取自行进行更改的权限或为你进行更改。
2. 选择要提升为主链接的子链接旁边的省略号 (...) 。
3.选择“升级子链接”。
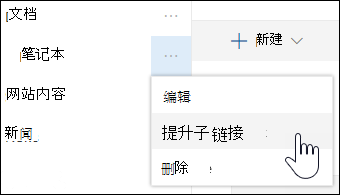
4.自定义导航后,选择“保存 ”或,若要放弃更改,请选择“取消”。
注意: 某些链接(如 回收站) 是系统链接,无法删除。
-
在导航菜单中选择“编辑”。
-
对于垂直导航菜单,请选择菜单底部的 “编辑 ”。
-
对于水平导航菜单,请选择菜单右侧的“ 编辑 ”。
注意: 如果未看到 “编辑”,则可能没有自定义网站导航的权限。 必须至少具有“管理列表”权限。 请与网站所有者联系,以获取自行进行更改的权限或为你进行更改。
2. 选择要删除的链接旁边的省略号 (...) 。
3.选择“删除”。
注意: 回收站链接是系统链接,无法删除。
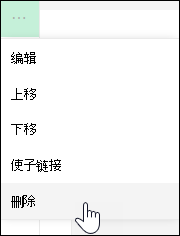
4.自定义导航后,选择“保存 ”或,若要放弃更改,请选择“取消”。
如果你有所有者或管理员权限,则可以显示或隐藏团队网站的导航菜单。
-
选择“设置”,然后选择“ 更改外观”。
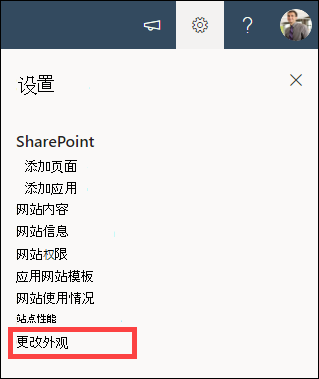
-
在“导航设置”中,选择切换开关以打开或关闭 “网站导航可见性 ”。
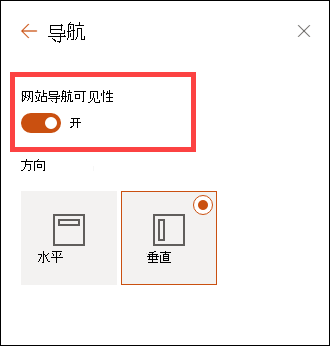
注意: 禁用“快速启动”面板时,可能仍会看到“回收站”和“编辑”链接。
如果在经典 SharePoint 体验网站上启用了发布功能,则除了显示术语库中的项外,还向经典体验网站添加了新式体验列表或库的链接,则垂直菜单将显示这些链接。 有关详细信息,请参阅 在 SharePoint 中为网站启用托管导航 和 启用发布功能。
-
单击左侧菜单底部的 “编辑 ”。
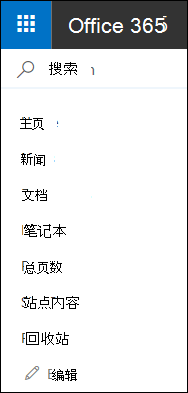
注意: 如果未看到 “编辑”,则可能没有自定义网站导航的权限。 必须至少具有“管理列表”权限。 请与网站所有者联系,以获取自行进行更改的权限或为你进行更改。
-
将鼠标悬停在要添加链接的菜单中的位置上,然后单击“ +”。
-
在“ 添加链接 ”对话框中,选择以下链接选项之一:
-
用于 向公司内部或外部的任何项目添加链接的 URL。 只需输入链接的地址和显示名称即可。
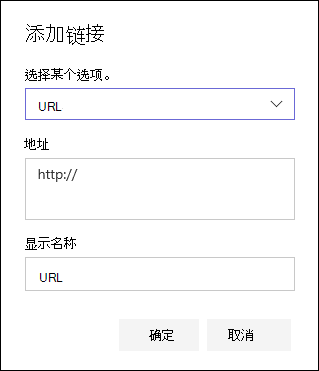
-
用于 添加指向与团队网站关联的 Microsoft 365 组对话的链接的对话。 只需输入链接的显示名称即可。 该地址会自动添加,无法编辑。
-
日历 ,用于添加指向与团队网站关联的 Microsoft 365 组日历的链接。 只需输入链接的显示名称即可。 该地址会自动添加,无法编辑。
-
笔记本 ,用于添加指向与团队网站关联的 OneNote 笔记本的链接。 只需输入链接的显示名称即可。 该地址会自动添加,无法编辑。
-
Planner 用于添加指向与团队网站关联的 Microsoft Planner 实例的链接。 只需输入链接的显示名称即可。 该地址会自动添加,无法编辑。
然后,单击“ 确定”。
-
-
还可以从“网站页面”列表中向菜单添加页面。 从左侧菜单中选择“ 页面 ”,选择要添加的页面,然后单击列表或顶部导航栏中的页面旁边的“ ...” 。

单击“ 添加到导航”。
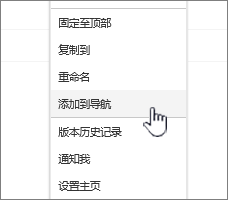
-
完成导航自定义后,单击“ 保存 ”或,若要放弃更改,请单击“ 取消”。
注意: SharePoint 自动处理最近的项目。 无法向“最近”菜单添加链接。
-
单击顶部菜单右侧的 “编辑 ”。

注意: 如果未看到 “编辑”,则可能没有自定义网站导航的权限。 必须至少具有“管理列表”权限。 请与网站所有者联系,以获取自行进行更改的权限或为你进行更改。
-
将鼠标悬停在菜单中要添加链接的位置上,然后单击“ + ”。
-
在“ 添加链接 ”对话框的“ 地址 ”框中,输入添加链接时要添加的链接的 URL。
若要在左侧菜单中添加指向页面的链接,请执行以下步骤:
-
导航到要在其中添加链接的页面。
-
从地址栏复制 URL。
-
将 URL 粘贴到“ 地址 ”框中
-
-
在 “显示名称 ”框中,输入链接的显示文本。 这是将显示在菜单上的文本。 然后,单击“ 确定”。
-
完成导航自定义后,单击“ 保存 ”或,若要放弃更改,请单击“ 取消”。
-
单击团队网站上左侧菜单底部的 “编辑” ,或者单击通信网站、中心网站或中心网站导航栏上顶部菜单右侧的“编辑”。。
注意: 如果未看到 “编辑”,则可能没有自定义网站导航的权限。 必须至少具有“管理列表”权限。 请与网站所有者联系,以获取自行进行更改的权限或为你进行更改。
-
单击要编辑的链接旁边的省略号 (...) 。
-
单击“编辑”。
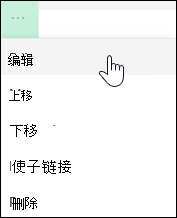
-
编辑完链接后,单击“ 确定”。
-
完成导航自定义后,单击“ 保存 ”或,若要放弃更改,请单击“ 取消”。
-
单击团队网站上左侧菜单底部的 “编辑” ,或者单击通信网站、中心网站或中心网站导航栏上顶部菜单右侧的“编辑”。。
注意: 如果未看到 “编辑”,则可能没有自定义网站导航的权限。 必须至少具有“管理列表”权限。 请与网站所有者联系,以获取自行进行更改的权限或为你进行更改。
-
单击要移动的链接旁边的省略号 (...) 。
-
单击“ 上移” 或 “下移”。
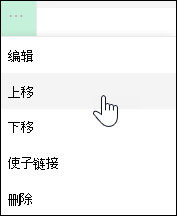
-
重复这些步骤,直到链接处于所需位置。
-
完成导航自定义后,单击“ 保存 ”或,若要放弃更改,请单击“ 取消”。
注意: You can't drag and drop items to reorder them in menus.
这会在另一个链接下创建缩进链接。 最多可将 2 个级别的子链接添加到团队网站的左侧菜单、通信网站的顶部菜单或中心网站导航栏。 添加子链接时,请创建要在其中显示的链接,然后将其作为其上方的子链接。
左侧菜单
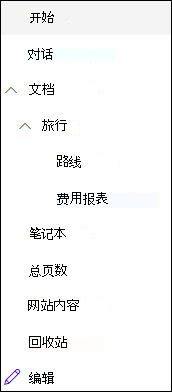
顶部菜单
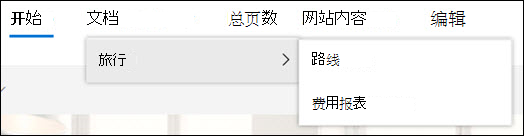
-
单击团队网站或通信网站、中心网站或中心网站导航栏上顶部菜单右侧的左侧菜单底部的 “编辑 ”。
注意: 如果未看到 “编辑”,则可能没有自定义网站导航的权限。 必须至少具有“管理列表”权限。 请与网站所有者联系,以获取自行进行更改的权限或为你进行更改。
-
单击要创建子链接的链接旁边的省略号 (...) 。
-
单击“ 创建子链接”。
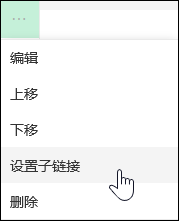
-
完成导航自定义后,单击“ 保存 ”或,若要放弃更改,请单击“ 取消”。
这会将缩进链接从另一个链接下移出。
-
单击团队网站或通信网站、中心网站或中心网站导航栏上顶部菜单右侧的左侧菜单底部的 “编辑 ”。
注意: 如果未看到 “编辑”,则可能没有自定义网站导航的权限。 必须至少具有“管理列表”权限。 请与网站所有者联系,以获取自行进行更改的权限或为你进行更改。
-
单击要提升为主链接的子链接旁边的省略号 (...) 。
-
单击“ 提升子链接”。
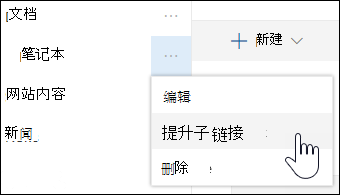
-
完成导航自定义后,单击“ 保存 ”或,若要放弃更改,请单击“ 取消”。
某些链接(如 回收站) 是系统链接,无法删除。
-
单击团队网站或通信网站、中心网站或中心网站导航栏上顶部菜单右侧的左侧菜单底部的 “编辑 ”。
注意: 如果未看到 “编辑”,则可能没有自定义网站导航的权限。 必须至少具有“管理列表”权限。 请与网站所有者联系,以获取自行进行更改的权限或为你进行更改。
-
单击要删除的链接旁边的省略号 (...) 。
-
单击“删除”。
注意: 目前无法删除回收站链接。
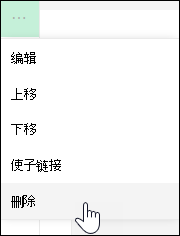
-
完成导航自定义后,单击“ 保存 ”或,若要放弃更改,请单击“ 取消”。
如果你有所有者或管理员权限,则可以关闭团队网站的左侧菜单。
-
单击 “

-
在 “网站设置”页上的“外观”下,单击“导航元素”。
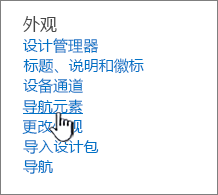
-
选中或清除 “启用快速启动” 设置以将其关闭或打开,然后单击“ 确定”。
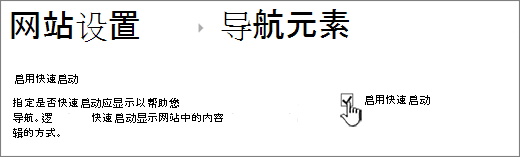
注意: 禁用“快速启动”面板时,可能仍会看到“回收站”和“编辑”按钮。
如果已在经典 SharePoint 体验网站上启用发布功能,则左侧菜单将显示指向新式体验列表或库的链接,前提是这些列表或库已添加到经典体验网站,以及显示术语库中的项。 有关详细信息,请参阅 在 SharePoint 中为网站启用托管导航 和 启用发布功能。
编辑 SharePoint Server 2016 或 SharePoint Server 2013 中的链接
若要开始编辑网站上的链接,请单击页面上的 “编辑链接 ”选项之一。
|
|
1. 若要更改顶部链接栏中的链接,请单击菜单右侧的“ 编辑链接 ”。 2. 若要更改左侧菜单中的链接 (也称为快速启动栏) ,请单击菜单下方的“ 编辑链接 ”。 |
注意: 如果未看到 “编辑链接”,则可能没有自定义网站导航的权限。 必须至少具有“管理列表”权限。 请与网站所有者联系,以获取自行进行更改的权限或为你进行更改。
-
单击 “设置 ”

-
单击“快速启动”或“顶部”链接栏上的“ 编辑 链接”,具体取决于要添加链接的位置。
-
单击要添加的应用,然后将其拖动到“快速启动”或“顶部”链接栏上所需的位置。
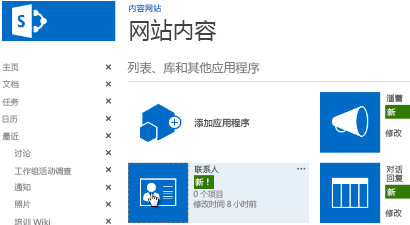
-
单击“保存”。
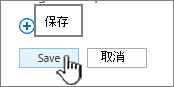
若要添加指向另一个网站的链接,请键入 URL。
-
单击“快速启动”或“顶部”链接栏上的“ 编辑 链接”,具体取决于要添加链接的位置。
-
单击“ + 链接”。
-
输入链接的显示名称和目标位置,确保包含 http://。
-
单击“ 确定 ”,将新链接添加到“快速启动”或“顶部”链接栏。
-
单击“保存”。
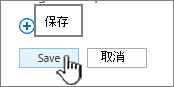
注意: 无法重命名或删除回收站。
-
单击“快速启动”或“顶部”链接栏上的“ 编辑 链接”,具体取决于要编辑链接的位置。
-
重 命名: 直接单击要重命名的链接,并开始键入新名称。 单击名称外部,然后单击“保存”。
-
删除: 单击与链接对应的 X ,将其从导航面板中删除,然后单击“ 保存”。
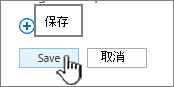
重命名链接不会影响链接引用的页面地址或 URL,仅影响菜单。
-
单击“快速启动”或“顶部”链接栏上的 “编辑链接 ”,具体取决于要移动的链接的位置。
-
选择要移动的链接,然后将其拖动到导航区域中的新位置。
若要缩进或创建子链接,请将链接拖到要作为顶部链接的链接的下方和右侧。
-
为要移动的每个链接重复这些步骤。
-
完成后,单击“保存”。
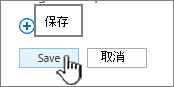
注意: 可以将项从“最近”拖动到main快速启动栏。 但是,不能将项目拖动到 “最近” 中。
对于网站集中启用了发布功能的网站,你可以选择更多导航选项,包括显示子网站和显示与网站的父网站导航相同的导航 (也称为继承父导航) 。 如果未看到这些选项,请与站点管理员检查。
-
在要更改导航设置的网站上,单击“ 设置

-
在“网站设置”页上,单击“ 外观”,然后单击“ 快速启动 ”或“ 顶部链接栏”。
-
选择“快速启动”或“顶部链接”栏的选项,例如,显示子网站或显示与父网站相同的导航 (继承父导航) 。
显示在网站左侧的链接称为 “快速启动链接”。 默认情况下,“快速启动”包括指向最近项目以及列表和库等重要项的链接。 顶部链接 栏中的链接通常显示网站下的子网站。
快速启动
创建新列表或库时,“快速启动时”的“最近”下自动显示一个新链接。 “最近”区域仅显示五个最新的链接。
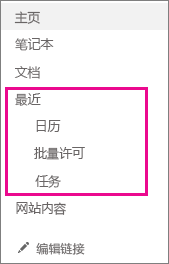
注意: 创建新页面时,它不会自动显示在“快速启动”中。 必须创建页面链接并自行添加。
顶部链接栏
还可以自定义网站的顶部链接栏上的导航链接,以更改大写、重新排列顺序或添加用户最常访问的子网站的链接。
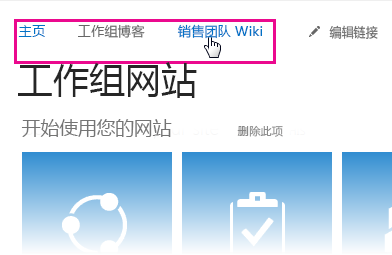
顶部链接栏通过在网站页面顶部显示一行选项卡,帮助网站用户导航到网站集中的其他网站。 顶部链接栏也称为全局导航,因为它可以在网站集中的所有网站之间相同。 但是,可以将子网站配置为不显示在父网站的顶部链接栏中。 根据是否为 网站集 启用了发布功能,可用于配置顶部链接栏的选项会有所不同。
下面是来自虚构 Contoso 站点的顶部链接栏的示例。 Marketing、Sales 和 Finance 是 Contoso 父网站 的子网站。
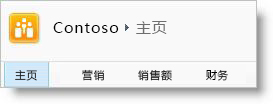
是否具有配置导航所需的权限?
若要管理网站的导航,必须至少具有通过添加到网站的默认 Designers SharePoint 组获得的权限。 如果“网站设置”是“网站操作”菜单 
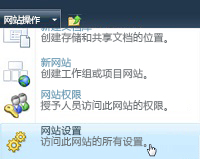
是否为网站启用了发布?
在开始为网站配置导航之前,需要确定是否为网站集中的网站启用了发布功能。 了解网站是否为发布网站非常重要,因为发布网站的导航配置选项比非发布网站的导航配置选项更为广泛。
根据你拥有的网站类型,你将在“网站设置”页面上看到不同的导航选项。 下面介绍如何快速确定正在使用哪种类型的网站:
-
在“网站操作”菜单上

-
在“外观”下的“网站设置”页上查看链接列表。
-
如果看到标题为 “导航”的链接,则表示你正在使用发布网站,并且可以使用“导航设置”页配置网站。
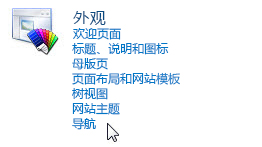
-
如果看到标题为 “顶部链接栏 ”和 “快速启动”的链接,则表示你正在使用非发布网站,并且有一组更有限的导航配置选项可供使用。
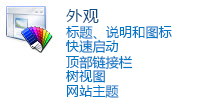
-
痕迹导航
无法配置痕迹导航。 下面是痕迹导航的示例。

可以将网站的顶部链接栏配置为使用与父网站相同的顶部链接栏。 换句话说,子网站从父网站继承顶部链接栏。 或者,可以将网站顶部链接栏配置为该站点唯一
为顶部链接栏配置继承的选项和过程因发布网站和非发布网站而异。 有关如何确定是否为网站集中的网站启用了发布功能的信息,请参阅本文 开始之前 ,“是否为您的网站启用了发布?”
为非发布网站上的顶部链接栏配置继承
在未启用发布功能的网站集中创建新网站时,可以选择是否在父网站的顶部链接栏上包含该网站,以及是否使用父网站的顶部链接栏。 这为站点提供了三个不同的配置选项:
-
继承并包含在父级中 该网站作为选项卡包含在父网站的顶部链接栏上,并使用与父网站相同的顶部链接栏。 如果不首先中断父站点的继承,则无法在此级别配置顶部链接栏。
-
继承未包含在父级中 网站使用与父网站相同的顶部链接栏,但不作为选项卡包含在父网站的顶部链接栏上。 如果不首先中断父站点的继承,则无法在此级别配置顶部链接栏。
-
独特 该网站未作为选项卡包含在父网站的顶部链接栏上,并且不使用与父网站相同的顶部链接栏。 顶部链接栏在此级别可配置,并且与父站点完全分开。
如果网站从“标题”、“说明”和“图标”页重命名,则不会在顶部链接栏上更新网站名称。 若要更改显示在顶部链接栏上的名称,必须编辑顶部链接栏。
创建 子网站 时,它默认显示在 父网站 的顶部链接栏上,并且具有唯一的顶部链接栏。 可以随时更改这些设置。 若要为子网站配置顶部链接栏设置,请执行以下操作:
-
在“ 网站操作 ”菜单上

-
在“ 外观” 列中,单击“ 顶部链接栏”。
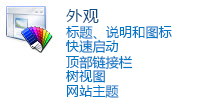
-
执行下列操作之一:
-
若要为子网站创建自定义链接,请单击“ 停止继承链接”。 将子网站配置为停止继承链接时,不会保留父网站顶部链接栏中的链接。
-
若要使用与父网站相同的链接,请单击“ 使用父网站的链接”。 将子网站配置为使用与父网站相同的顶部链接栏时,将删除子网站顶部链接栏上的链接。
-
为发布网站上的顶部链接栏配置继承
创建发布网站时,可以选择是否使用父网站中的顶部链接栏。 可以随时使用“导航设置”页更改这些设置。 若要为子网站配置顶部链接栏设置,请执行以下操作:
-
在“网站操作”菜单上

-
在“ 外观” 列中,单击“ 导航”。
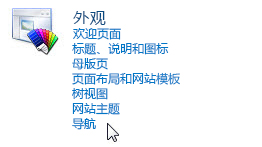
-
在 “全局导航 ”部分中,执行以下操作之一:
-
若要显示与父网站相同的顶部链接栏,请选择“ 显示与父网站相同的导航项”。
-
若要显示当前网站唯一的顶部链接栏,请选择“ 显示当前网站下方的导航项”。
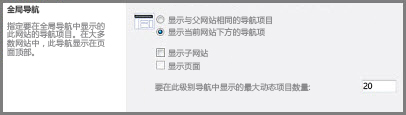
注意: 如果你位于网站集中的顶层网站,则这些选项将不可用,因为顶级网站没有父网站。
-
-
在 “全局导航” 部分中,
-
若要在顶部链接栏上显示当前网站的子网站,请选择“ 显示子网站”。
-
若要在顶部链接栏上显示当前网站的页面,请选择“ 显示页面”。
-
若要限制指向顶部链接栏上自动显示的网站和页面的链接数,请键入 此级别导航中要显示的动态项的最大数量。
-
-
单击“确定”。
从顶部链接栏添加、编辑或删除链接的步骤因是否为网站集启用了发布功能而异。 有关如何确定是否为网站集中的网站启用了发布功能的信息,请参阅本文 开始之前 ,“是否为您的网站启用了发布?”
在非发布网站的顶部链接栏中添加、编辑或删除链接
如果网站使用唯一的顶部链接栏 (即,它是顶级网站,或者它不从父网站) 继承其顶部链接栏,则可以配置网站顶部链接栏上显示的链接。 还可以包含指向网站集外部其他网站的链接。
-
在“ 网站操作 ”菜单上

-
在“ 外观” 列中,单击“ 顶部链接栏”。
-
执行下列操作之一:
-
若要添加新链接,请单击“ 新建导航链接”。 键入链接的 URL 和说明。 URL 可以链接到任何有效路径,例如此网站中的文件夹、组织 Intranet 中的共享或指向 Internet 上某个位置的链接。
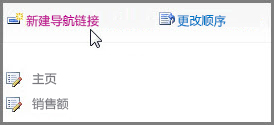
-
若要编辑链接,请单击要 编辑

-
若要删除链接,请单击链接

重要: 从非发布网站上的顶部链接栏中删除标题时,该标题下包含的所有链接也会被删除。
-
-
单击“确定”。
在发布网站的顶部链接栏中添加、编辑或删除链接
可以使用“导航设置”页的“ 导航编辑和排序 ”部分添加新标题或链接,或者编辑顶部链接栏中的现有标题或链接。
-
在“ 网站操作 ”菜单上

-
在“ 外观”下,单击“ 导航”。
注意: 仅当为您的网站启用了发布功能,并且您具有通过添加到网站的默认 Designers SharePoint 组获得的权限的 at 租用时, 导航 命令才会显示在“ 外观 ”下。
-
在 “导航编辑和排序 ”部分中,单击“ 全局导航 ”以选择顶部链接栏。
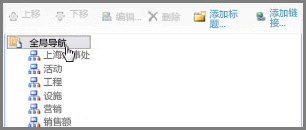
注意: 如果看不到“全局导航”或“当前导航”标题下组织的链接列表,则您的网站可能会从其父网站继承其全局导航。 在这种情况下,除非要停止从父网站继承全局导航,否则只能添加或编辑快速启动中的链接。
-
执行下列操作之一:
-
如果要编辑标题或链接,请选择标题或链接,然后单击“ 编辑”。
-
如果要添加新标题,请单击“ 添加标题”。
-
如果要添加新链接,请单击“ 添加链接”。
注意: 如果选择标题,链接将添加到该标题下。 如果选择链接,则创建的链接将添加到与所选链接相同的级别。
-
如果要删除标题或链接,请在 “导航编辑和排序 ”部分中,选择要删除的标题或链接,然后单击“ 删除”。
注意: 从发布网站上的顶部链接栏中删除标题时,不会删除该标题下包含的链接,并且删除其原始标题后,这些链接将显示为标题。
-
-
在添加或编辑项时显示的“Web”对话框中,配置以下内容:
-
标题 根据需要键入标题或链接的标题。 标题是必需的。
-
URL 键入标题或链接的 URL。 URL 对于链接是必需的,但对于标题是可选的。
如果希望 URL 在 Web 浏览器窗口中打开,而不是网站使用的窗口,请选择 “在新窗口中打开”链接。
-
说明 键入标题或链接的说明。 说明是可选设置。
-
观众 如果要限制可见性,请输入或浏览到标题或链接的受众。 只有输入的受众才能看到链接或标题 (,标题下的所有内容) 。 如果未输入任何访问群体,则所有访问群体都可以看到该链接。 访问群体是可选的设置。
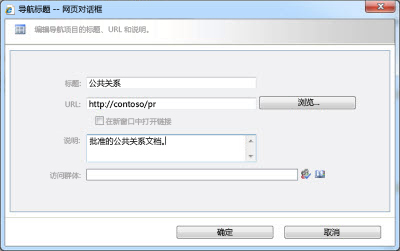
-
-
单击“确定”。
根据是否为网站集启用了发布功能,对顶部链接栏上的链接进行重新排序的步骤有所不同。 有关如何确定是否为网站集中的网站启用了发布功能的信息,请参阅本文 开始之前 ,“是否为您的网站启用了发布?”
更改非发布网站的顶部链接栏上的链接顺序
可以更改选项卡在顶部链接栏上的显示顺序。 对顶部链接栏上项顺序所做的任何更改都会反映在从网站继承顶部链接栏导航的任何网站中。
-
在“ 网站操作 ”菜单上

-
在“ 外观” 部分中,单击“ 顶部链接栏”。
-
单击“ 更改顺序”。
-
在 “链接顺序 ”列中,单击列表中的选项可更改链接在顶部链接栏上的显示顺序。
-
单击“确定”。
手动更改发布网站的顶部链接栏上的链接顺序
-
在“ 网站操作 ”菜单上

-
在“ 外观” 部分中,单击“ 导航”。
注意: 仅当为您的网站启用了发布功能,并且您具有通过添加到网站的默认 Designers SharePoint 组获得的权限的 at 租用时, 导航 命令才会显示在“ 外观 ”下。
-
在 “导航编辑和排序 ”部分的 “全局导航”下,选择要移动的项目,然后执行下列操作之一:
-
若要将项目移动到顶部链接栏的左侧,请单击“上移”
-
若要将项目移动到顶部链接栏的右侧,请单击“ 下移”。
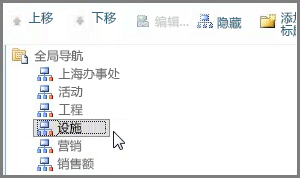
-
-
重复步骤 3 以更改任何其他项的顺序。
-
完成对项的重新排序后,单击“ 确定”。
自动对发布网站上的顶部链接栏上的项目进行排序
如果使用的是启用了发布功能的站点,则可以将导航项配置为自动排序,例如按标题排序。
重要: 排序设置同时应用于顶部链接栏和快速启动。 所做的任何更改将应用于这两个导航元素。
-
在“ 网站操作 ”菜单上

-
在“ 外观” 部分中,单击“ 导航”。
注意: 仅当为您的网站启用了发布功能,并且您具有通过添加到网站的默认 Designers SharePoint 组获得的权限的 at 租用时, 导航 命令才会显示在“ 外观 ”下。
-
在“ 排序 ”部分中,选择“ 自动排序 ”,根据项目“标题”、“创建日期”或“上次修改日期”,自动按字母升序或降序对子网站、导航链接、列表、库和页面进行排序。
如果要手动对除页面以外的所有导航项进行排序,请单击“手动排序”,然后选择“自动对页面检查排序”框。 只会根据“自动排序”部分中配置的设置对页面 进行排序 。
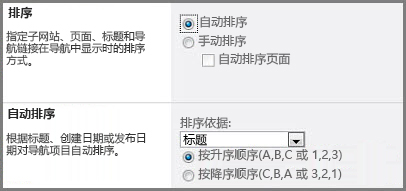
-
在 “自动排序 ”部分的“ 排序依据” 列表中,执行以下操作之一:
-
若要按标题对项目进行排序,请选择“ 标题”。
-
若要按创建日期对项目进行排序,请选择“ 创建日期”。
-
若要按上次修改日期对项目进行排序,请选择“ 上次修改日期”。
-
-
通过 按升序选择 (A、B、C 或 1,2,3) 或 降序 (C、B、A 或 3,2,1) 来指定排序顺序。
-
单击“确定”。
-
如果使用的是启用了发布功能的网站,则可以选择在顶部链接栏上显示或隐藏页面和子网站。
-
在“ 网站操作 ”菜单上

-
在“ 外观” 部分中,单击“ 导航”。
注意: 仅当为您的网站启用了发布功能,并且您具有通过添加到网站的默认 Designers SharePoint 组获得的权限的 at 租用时, 导航 命令才会显示在“ 外观 ”下。
-
在 “导航编辑和排序 ”部分中,执行以下操作之一:
-
如果要显示隐藏的子网站或页面,请选择该项目,然后单击“ 显示”。
-
如果要隐藏当前在顶部链接栏上可见的子网站或页面,请选择该项目,然后单击“ 隐藏”。
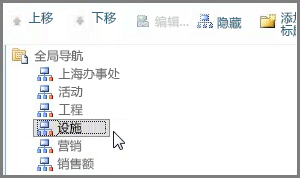
注意:
-
“隐藏”和“显示”命令仅适用于属于子网站或页面的导航项。 不能隐藏标题或链接。
-
选择当前在快速启动中可见的项时,只有 “隐藏” 选项可用。 选择当前隐藏在“快速启动”中的项时,仅显示 “显示” 选项。
-
-
如果正在使用发布网站,可以指定是否希望网站的子网站和页面自动显示在顶部链接栏中。 在顶部链接栏中,当前网站的子网站和页面显示为新选项卡 (这假定网站未从父网站) 继承其导航。 如果选择显示网站集中所有网站的子网站和/或页面,则顶级网站子网站下的子网站和页面在顶部链接栏中的相关选项卡的下拉菜单中显示为链接。
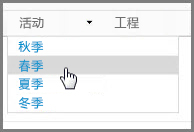
注意: 如果您决定显示子网站或页面的导航项,如果您的网站包含许多子网站或页面,则您的网站可能会显得混乱。 如果整个网站集的结构不会进行集中规划或管理,则可能需要配置网站,以便子网站和页面不会自动显示。
-
在“ 网站操作 ”菜单上

-
在“ 外观” 部分中,单击“ 导航”。
注意: 仅当为网站启用了发布功能并且您至少具有通过添加到网站的默认 Designers SharePoint 组获得的权限时, 导航 命令才会显示在“ 外观 ”下。
-
在 “全局导航 ”部分中,执行以下操作之一:
-
若要在顶部链接栏中显示指向子网站的链接,请选择“显示子网站检查”框。
-
若要在顶部链接栏中显示指向页面的链接,请选择“显示页面检查框。
-
若要在顶部链接栏中隐藏指向子网站的链接,请清除“显示子网站检查”框。
-
若要隐藏顶部链接栏中的页面链接,请清除“显示页面检查框。
-
如果将网站配置为显示子网站和页面,但网站设置为显示其父网站的全局导航 (顶部链接栏) ,则当前网站的导航中将不会看到指向这些子网站和页面的链接,除非父网站的导航还配置为显示子网站和页面。
-
如果要为顶级网站配置导航,并且希望顶级网站的子网站下方的页面或子网站显示在顶部链接栏的下拉菜单上,则需要将顶级网站配置为显示子网站和页面,并且还需要配置各个子网站以显示其子网站和页面。
-
如果不希望显示所有子网站或页面,可以在将页面和子网站配置为显示后单独隐藏它们。
-
相关链接
若要将链接添加到页面而不是垂直菜单或水平菜单,请参阅 向页面添加链接。
若要创建可链接到的新页面,请参阅 向网站添加页面。
若要更改网站的颜色、背景和外观,请参阅 更改 SharePoint 网站的外观。
若要更改名称、说明、徽标或其他网站设置,请参阅 管理 SharePoint 团队网站设置。
若要在 Microsoft 365 中的 SharePoint 中创建网站,请参阅 在 SharePoint Online 中创建团队网站 或在 SharePoint Online 中创建通信网站。