从 Google Play 商店下载 Office 应用时,可能会收到包含随机数的错误。Google Play 团队已意识到此问题,正在努力解决它。 在此期间,请参阅以下内容了解更多信息并尝试建议的解决方法。
什么是 Google Play 商店错误?
Google Play 商店错误通常包含随机数,是在尝试从 Google Play 商店下载应用时生成的。这些错误可能是 Google Play 商店更新、Google 缓存问题、Google Play 商店存储的数据问题和 Google 帐户问题所导致的。
以下是一些最常见的 Google Play 商店错误:
-
Google Play 商店错误代码 18
-
Google Play 商店错误代码 20
-
Google Play 商店错误代码 103
-
Google Play 商店错误代码 194
-
Google Play 商店错误代码 492
-
Google Play 商店错误代码 495
-
Google Play 商店错误代码 505
-
Google Play 商店错误代码 506
-
Google Play 商店错误代码 509
-
Google Play 商店错误代码 905
解决 Google Play Store 错误
请尝试下列解决方法来修复 Google Play Store 错误。
清除 Google Play 商店缓存
-
打开设备上的“设置”菜单。
-
转到“应用”或“应用程序管理器”。(此选项可能会有所不同,具体取决于所用设备。)
-
滚动到“所有应用”,然后向下滚动到“Google Play 商店”应用。
-
打开应用详细信息,点击“强制停止”按钮。
-
点击“清除缓存”按钮。
-
重复上述步骤,但是将第 3 步中的“Google Play 商店”替换为“Google Play Services”。
-
尝试再次下载应用。
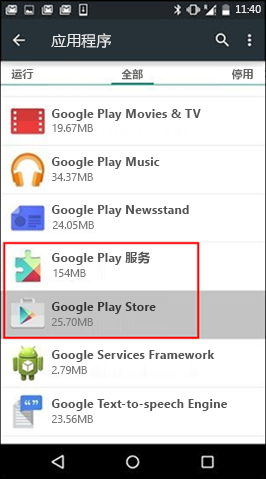
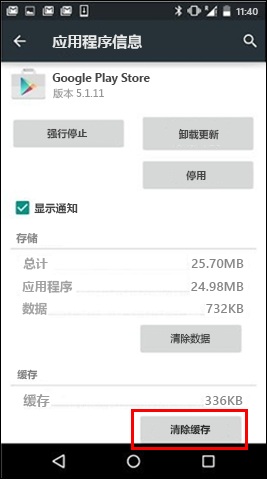
清除 Google Play 商店数据
如果清理 Google Play 商店和 Google Play Services 的缓存不能解决问题,请尝试清除 Google Play 商店数据:
-
打开设备上的“设置”菜单。
-
转到“应用”或“应用程序管理器”。(此选项可能会有所不同,具体取决于所用设备。)
-
滚动到“所有应用”,然后向下滚动到“Google Play 商店”应用。
-
打开应用详细信息,点击“强制停止”按钮。
-
点击“清除数据”按钮。
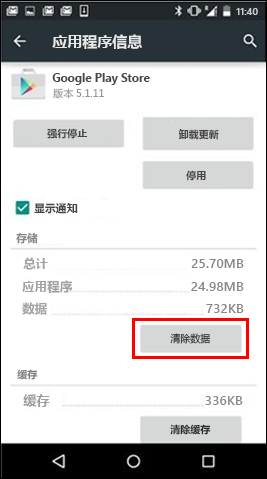
清除缓存和数据后,应会解决 Google Play 商店错误。如果未解决,请继续下一步。
删除 Google 帐户,然后重新添加
如果清除缓存和数据不能解决问题,请删除 Google 帐户,重启设备,然后再次添加 Google 帐户。
-
打开你的设备上的“设置”菜单。
-
在“帐户”下,点击要删除的帐户的名称。 如果你使用的是 Google 帐户,请点击“Google”,然后点击帐户。
-
点击屏幕右上角的“菜单”图标。
-
点击“删除帐户”。
-
重启设备并再次添加帐户。然后尝试下载应用。
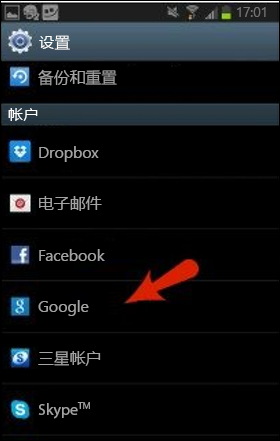
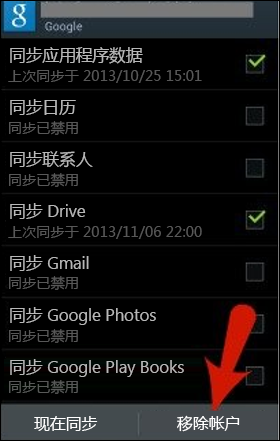
更多帮助
如果这些步骤不能解决错误,请参阅以下内容:







