设置和管理访问请求
访问请求功能允许用户请求访问他们当前没有权限查看的内容。 作为网站所有者,您可以配置该功能以便在某人请求网站访问权限时向您发送邮件。 然后,您可以选择批准还是拒绝其请求。 如果批准请求,您还可以指定要为用户分配的特定权限级别。
访问请求功能还与网站的“共享”命令一起运行。 如果不是网站的网站所有者的用户(即,对网站没有完全控制权限的用户)使用“共享”命令邀请其他人查看网站,那么该操作将为网站所有者生成一个访问请求。 然后,网站所有者可以批准或拒绝该请求,或指定要分配给新用户的权限级别。
重要: 如果站点使用启用邮件的安全组,则网站所有者可能不会收到访问请求电子邮件信息。 更多相关信息并解决此问题,请参阅 未收到发送到连接到 Microsoft 365 组的 SharePoint 网站的通知。
“共享”命令和访问请求功能相结合可简化管理哪些用户有权访问网站的过程。 网站用户有机会邀请其他人在网站上进行协作(除非你禁用此功能),而网站所有者能够最终控制哪些用户对这些网站具有访问权限以及为用户分配哪个权限级别。
用户请求访问时谁会收到电子邮件的摘要:
|
网站类型 |
默认情况下谁会收到访问请求电子邮件 |
|
经典 |
所有者组中的用户 |
|
OneDrive |
主网站管理员 |
|
与组连接的网站 (包括 Teams) |
组管理员 |
|
通信 |
所有者组中的用户 |
|
没有组的新式网站 (#STS3 TeamSite) |
所有者组中的用户 |
|
项目网站 |
主网站管理员 |
您要做什么?
更改访问请求设置
首先,请确定 Microsoft 365 中的 SharePoint 网站用户组成员可否邀请非成员访问网站内容。 可启用或禁用此功能。
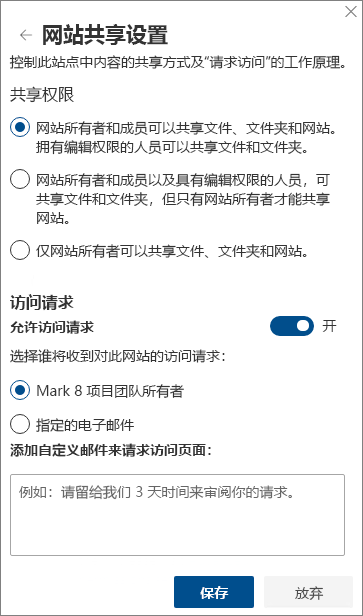
注意: 禁用允许共享的选项不会隐藏“共享”菜单,但将在团队成员尝试共享时显示错误消息。
允许或禁止团队成员与非成员之间共享
-
转到“设置

-
在“共享设置”下,单击“更改共享设置”。
-
在“共享权限”下,设置访问权限级别:
-
网站所有者和成员可以共享文件、文件夹和网站
-
网站成员可以共享文件和文件夹,但只有网站所有者可以共享网站
-
仅网站所有者可以共享文件、文件夹和网站
-
-
单击“保存”。
网站所有者可以设置访问请求功能,以便在用户请求访问网站时向他们发送电子邮件。
设置访问请求
-
转到“设置

-
在“共享设置”下,单击“更改共享设置”。
-
在“访问请求”下,将“允许访问请求”开关设置为“开”。
-
选择谁将收到对此网站的访问请求:
-
网站所有者(这将显示网站的名称,如 Contoso 电台所有者)
注意: 在 Project 网站上,如果选择网站所有者组的选项,则访问请求会发送给网站集主要管理员。
-
用于特定用户或通讯组列表的电子邮件
-
-
可以选择加入自定义消息以显示访问请求页面上的用户。
-
单击“保存”。
批准或拒绝 SharePoint 网站的访问请求
注意: 使用 Azure Active Directory B2B 邀请的用户将出现在“访问请求”下,而不是“外部用户邀请”。
-
转到“设置

-
单击“访问请求”。
注意: “访问请求”按钮仅在有待处理访问请求时才会显示。
-
在“待定请求”下,找到要更新的请求,单击省略号 . . . 以打开菜单。
-
在“权限”下,选择要分配给用户的权限级别(如果您计划批准请求)。 您也可以选择为请求访问权限的用户键入一条消息;这是记录您的决定的有用方式。
-
单击“批准”或“拒绝”。
提示: 要查看过去的请求,请单击“显示历史记录”。
管理外部用户邀请
如果你是使用 SharePoint 的 Microsoft 365 客户,则也可使用“访问请求”页面管理来宾用户邀请,该邀请已向没有你的 Microsoft 365 订阅许可证的人员发布。
重要: 仅 Microsoft 365 中的网站集管理员和 SharePoint 管理员以及网站的默认“所有者”组成员有权限使用“访问请求”页面。 但是,如果从“所有者”组中删除了某个用户,稍后又对其授予对该网站的“完全控制”权限,该用户仍将被拒绝访问“访问请求”页。 要解决此问题,请参阅在SharePoint 中查看“访问请求”列表时出现“访问被拒”消息。
撤消邀请
如果希望撤消已向外部用户发送的邀请,您可以在接受之前撤消邀请。
-
转到“设置

-
单击访问请求。
-
找到您要取消加入网站邀请的人员,然后单击省略号 . . . 以打开菜单。
-
在属性窗口中,单击“撤消”。
如果外部用户已接受邀请,而你想要删除其访问权限,则可以通过从他们分配到的 SharePoint 权限组中将其删除来执行此操作。 Microsoft 365 管理员或 SharePoint 管理员也可能会从你的环境的用户列表中删除他们。
重新发送邀请
默认情况下,你向外部用户发送的任何邀请都将在 90 天后过期。 你可以在这 90 天时间内重新发送邀请,但这不会延长被邀请者可作出响应的时间长度。 你不能重新发送已过期的邀请。
注意: 如果被邀请者在 90 天内未接受邀请,而你仍然希望他/她有权访问你的网站,你需要向其发送新邀请。
-
转到“设置

-
单击访问请求。
-
在“来宾用户邀请”下,查找要重新发送的邀请,然后单击省略号 . . . 以打开菜单。
-
在“权限”下,确认所选组是您想要添加接收邀请的人员的权限组。 如果您希望选择的组不同于原始邀请中的组,则可以在此处执行操作。
-
单击“重新发送”。
您要做什么?
更改访问请求设置
首先,请确定网站用户组成员可否邀请非成员访问网站内容。 可启用或禁用此功能。
注意: 禁用允许共享的选项不会隐藏“共享”菜单,但将在团队成员尝试共享时显示错误消息。
允许或禁止团队成员与非成员之间共享
-
转到“设置

-
单击“高级许可设置”。
-
在“权限”选项卡上,单击“访问请求设置”。
-
在“访问请求设置”对话框中,选择或取消选择“允许成员共享网站和单个文件或文件夹”。 此项下方的复选框,“允许成员邀请他人加入‘团队网站成员’这一网站成员组。必须启用此设置才能允许成员共享站点 ”将自动选中或取消选中。
-
单击“确定”。
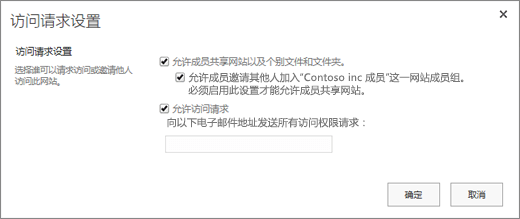
网站所有者可以设置访问请求功能,以便在用户请求访问网站时向他们发送电子邮件。
设置访问请求
-
转到“设置

-
单击“高级许可设置”。
-
在“权限”选项卡上,单击“访问请求设置”。
-
在“访问请求设置”对话框中,选中“允许访问请求”旁边的复选框。
-
添加用于特定用户或通讯组列表的电子邮件。
-
单击“确定”。
批准或拒绝 SharePoint 网站的访问请求
-
转到“设置

-
单击“访问请求”。
注意: “访问请求”按钮仅在有待处理访问请求时才会显示。
-
在“待定请求”下,找到要更新的请求,单击省略号 . . . 以打开菜单。
-
在“权限”下,选择要分配给用户的权限级别(如果您计划批准请求)。 您也可以选择为请求访问权限的用户键入一条消息;这是记录您的决定的有用方式。
-
单击“批准”或“拒绝”。
提示: 要查看过去的请求,请单击“显示历史记录”。







