日记自动记录你选择与特定联系人相关的操作,并将这些操作置于时间线视图中。 可以使用日记跟踪 Microsoft Outlook 项,例如电子邮件或会议。 它还可以跟踪其他 Microsoft Office 文件,例如 Word 文档或 Excel 工作簿。
日记保留要记住的任何交互的记录,即使是计算机上没有的交互,例如电话对话或邮寄或收到的信件。
下面介绍如何查找日记。
-
在导航栏上,单击

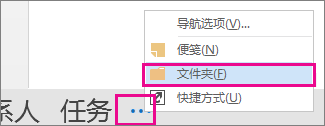
-
可以使用现有日记条目,或者从“文件夹”窗格创建新条目。
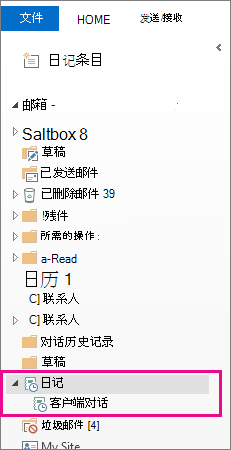
-
在“文件夹窗格”中,单击“日记”文件夹。
-
单击“开始”。
-
在“新建”组中,单击“日记条目”。
-
在“主题”框中,输入说明。
-
在“条目类型”框中,单击要记录的日志条目的类型。
-
选择所需的其他选项。
注意: 早期版本的 Outlook 包括自动日记功能,用于跟踪在其他 Microsoft Office 应用程序和 Windows 中打开的文档。 此功能在 Outlook 2013 或更高版本中不可用。
-
在日记的“日程表”视图中,单击“视图”。
-
在“当前视图”组中,单击“视图设置”,然后单击“列”。
-
在“可用字段选自”框中,单击所需的字段集。 此字段通常为“常用字段”或“所有‘日记’字段”。
-
在“可用日期/时间字段”框中,单击包含要用作项目开始时间的时间字段,然后单击“开始”。
-
在“可用日期/时间字段”框中,单击包含要用作项目结束时间的时间字段,然后单击“结束”。
提示: 日程表视图显示每个项目和文档的创建、保存、发送、接收、打开和修改的时间。 当您更改了用于在日程表中显示项目的时间字段时,日程表上项目的位置和持续时间可能会出现更改。
-
打开日记条目。
-
输入新的开始日期和时间。 要更改结束时间,更改“持续时间”框中的数字。
注意: 更改与日记条目关联的时间并不会更改它引用的项目、文档或联系人的开始时间。







