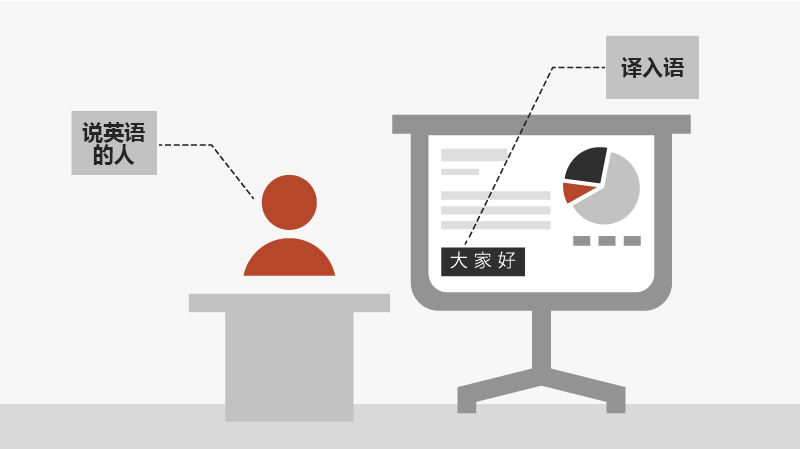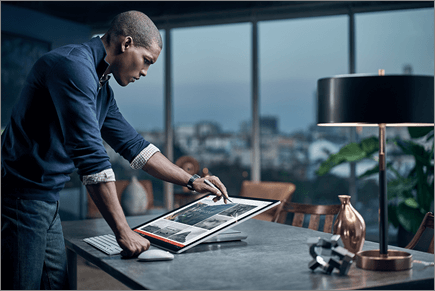进行 PowerPoint 演示
启动演示文稿
-
在 "幻灯片放映" 选项卡上,选择 "从头开始"。 现在,如果你在一台监视器上使用 PowerPoint,并且想要显示演示者视图,请在 "幻灯片放映" 视图中,在左下角的控制栏上选择三个点,然后显示 "演示者视图"。
-
若要移动到上一张或下一张幻灯片,请选择“上一张”或“下一张”。
-
若要查看演示文稿中的所有幻灯片,请选择“查看所有幻灯片”。
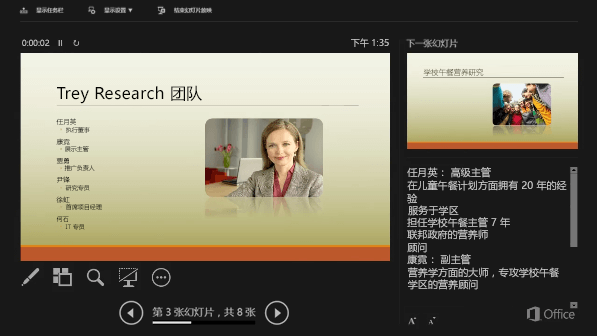
备注
在演示期间,你可以在显示器上看到演讲者备注,而观众则看不到。
-
“备注”窗格是一个方框,位于每张幻灯片的下方。 点击它以添加备注。
-
如果看不到 "备注" 窗格或它已完全最小化,请在 PowerPoint 窗口底部的任务栏上单击 "备注"
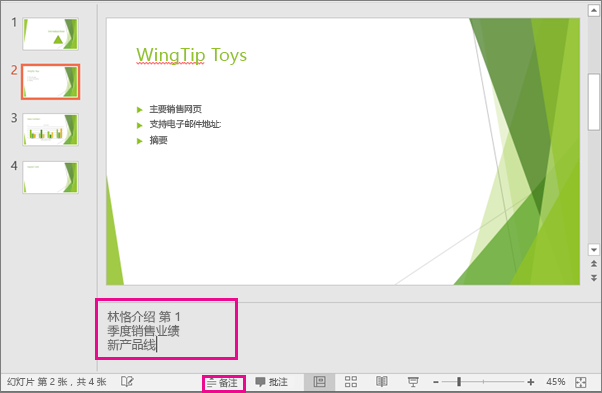
字幕
你可以选择标题/副标题文本应显示给受众的语言。 此功能需要 Windows 10 和最新版本的 PowerPoint。
-
选择 "幻灯片放映" >字幕设置。
-
设置你的口述语言。
-
选择 "副标题语言" 以查看 PowerPoint 可以在屏幕上显示为字幕或副标题的语言,然后选择所需的语言。
-
在“字幕设置”菜单中,设置辅助字幕或字幕的所需位置。
-
通过选择 "副标题设置" >其他设置(Windows),可获得更多外观设置。