你可以从PowerPoint 演示文稿发送一张幻灯片,而不是发送整个演示文稿。
在 Android 设备上从 PowerPoint 共享幻灯片
发送幻灯片或幻灯片图片
-
点击要发送的幻灯片。
-
在命令栏上,点击“ 共享”。
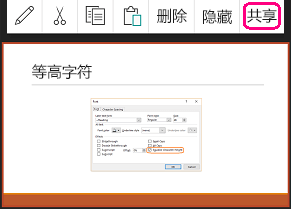
-
选择“ 图片 (”以发送幻灯片) 的图片,或选择 “演示文稿 (”以发送单张幻灯片 .pptx 文件) 。
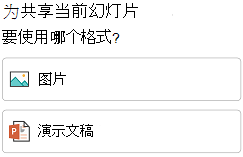
-
选择要发送图片的应用。
应用将打开并附加幻灯片,以便你可以发送它。 选择“收件人”,然后在邮件中点击“ 发送 ”。
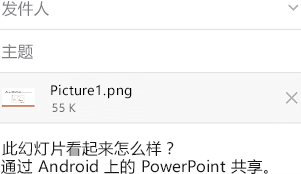
在 iPhone 或 iPad 上从 PowerPoint 共享幻灯片
发送幻灯片或幻灯片图片
-
点击要发送的幻灯片的缩略图。
-
在命令栏上,点击“ 共享”。

-
在对话框中, “格式 ”下有两个选项,用于指示是发送图片还是发送 .pptx 文件:
选项
说明
图片
幻灯片图片
幻灯片
单张幻灯片 .pptx 文件
(.pptx 文件将更易于收件人直接评论并发送回给你。)
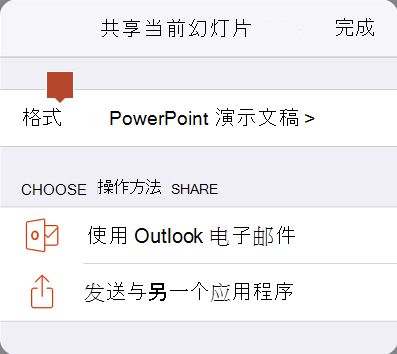
如果首选格式未显示在 “格式” 标签下,请点击向右箭头以更改所选内容。 做出选择后,点击“ 后退”。
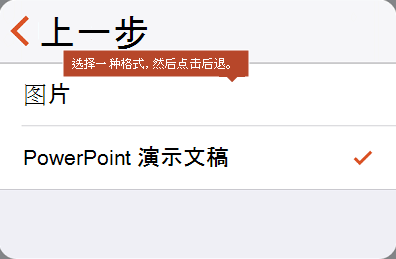
-
在 “选择如何共享”下,选择要发送图片的应用,然后点击“ 完成”。
应用将打开并附加幻灯片,以便你可以发送它。 选择“收件人”,然后在邮件中点击“ 发送 ”。
在 Windows 上从 PowerPoint 共享幻灯片
发送幻灯片图片
-
在“普通”视图中,在左侧的缩略图窗格中,单击要共享的幻灯片。
-
复制缩略图 (右键单击并选择 “复制) ”。
-
切换到电子邮件程序,例如 Outlook。
-
启动新电子邮件。 单击邮件窗格,并粘贴复制的幻灯片。
幻灯片将作为图片粘贴到邮件中。 如果要更改图片的大小,请拖动大小控点。
-
在对电子邮件进行寻址后,即可发送该邮件。
在 Mac 上从 PowerPoint 共享幻灯片
发送幻灯片或幻灯片图片
-
在“普通”视图中,在左侧的缩略图窗格中,单击要共享的幻灯片。
-
复制缩略图 (右键单击并选择 “复制) ”。
-
切换到 Mac 上的“预览”应用。
-
在“文件”菜单上, 选择“从剪贴板新建”。
在步骤 2 中复制的幻灯片的图像显示在“预览”应用中。
-
保存图像。
-
切换到电子邮件程序,打开新的电子邮件。 将保存的图像文件附加到邮件。
在对电子邮件进行寻址后,即可发送该邮件。







