如果你正在寻找工作或学校的内容,但忘记了确切的名称或位置,你最终可能会在你使用的任何工具中搜索它,例如 Windows、Teams、Outlook、必应工作、SharePoint、Microsoft365.com 等。 搜索时,可以查找应用、人员、文件、网站、消息、视频等。
开始搜索
搜索框通常位于页面顶部或附近,侧边有一个放大镜图标。
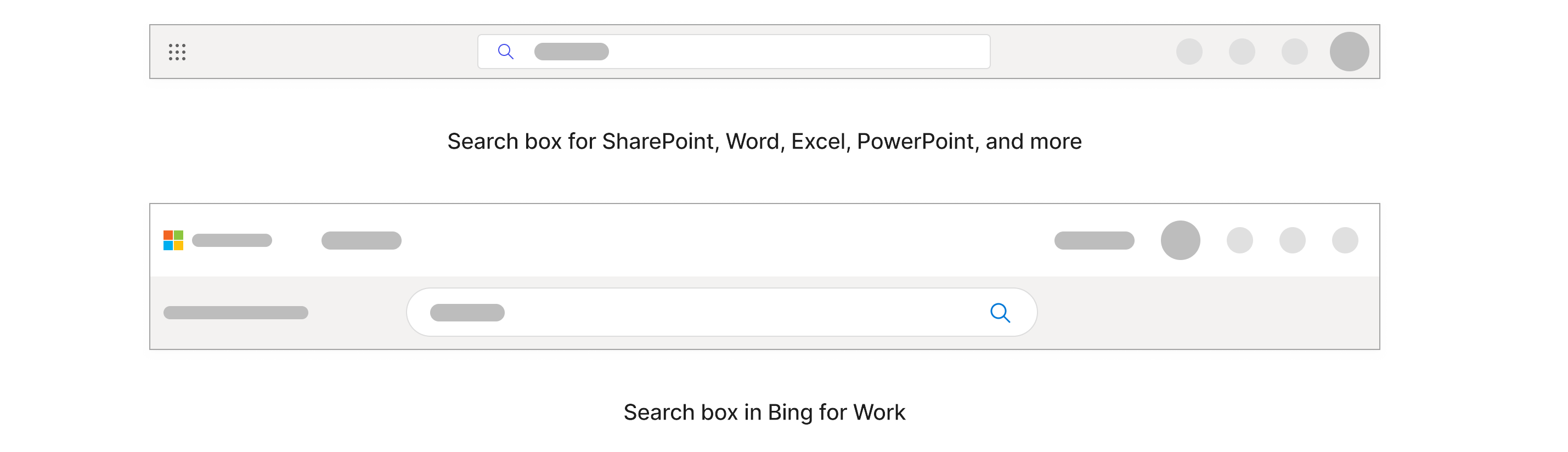
在 Windows 中,搜索框位于底部的任务栏中。

首先,在搜索框中键入要查找的内容。 如果你知道确切的名称,你会得到最相关的结果,但如果不知道,最好选择非常特定于你要搜索的关键字。
这些关键字可以是人员、名称和内容本身内的字词,或者如果要搜索文件、文件类型(如 ppt、doc 或 xls)。 通过 关键字 (keyword) 进行搜索时,无需担心确切的拼写和大写。
键入时,个性化结果和建议搜索将显示在下拉列表中。
搜索框中的结果仅涵盖你最近访问的部分内容。 如果在此处找不到要查找的结果,可以通过选择 Enter 或放大镜图标来搜索你有权访问的所有内容。 某些搜索框可能还具有“显示更多结果”选项。
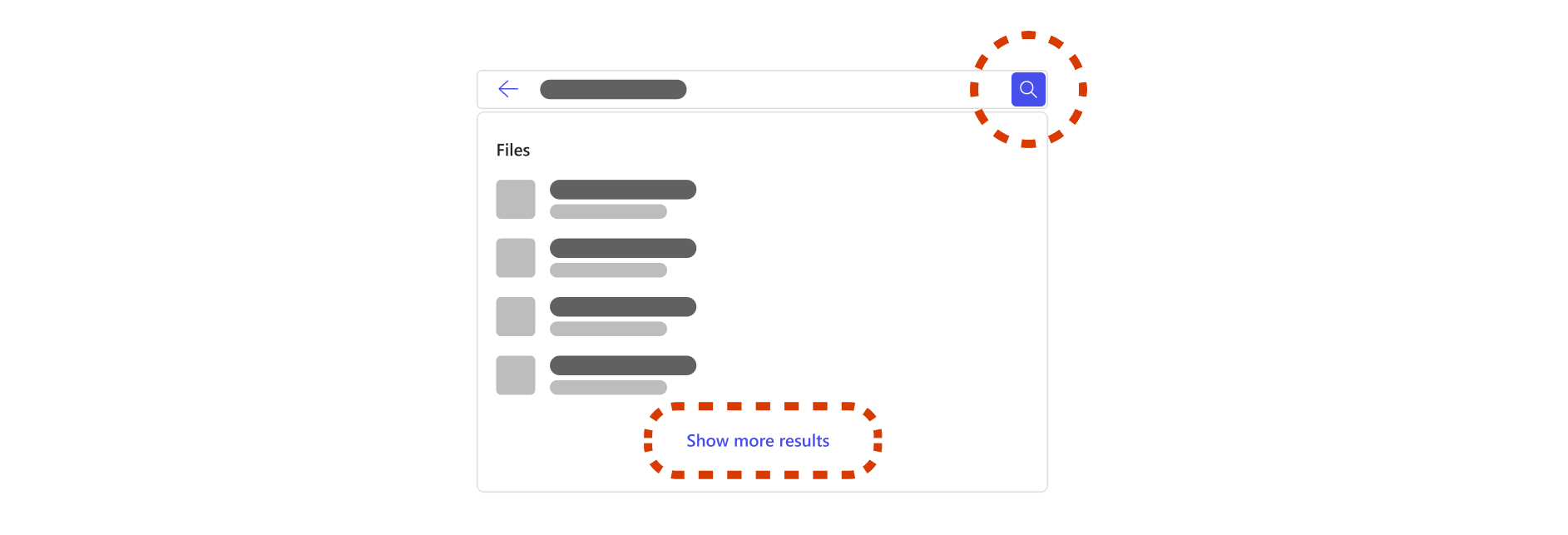
如果你决定搜索你有权访问的所有内容,你将来到一个专用于搜索结果的页面。 本页涵盖你的所有工作和组织内容。 此页上的结果可能与搜索框中的结果不同,结果类型因组织而异。 结果类型包括文件、网站、人员、消息、书签、答案等。
由于这是一个更广泛的搜索,因此你可能会发现许多与要查找的内容无关的类似结果,因此进行排序可能非常耗时。 如果发生这种情况,缩小搜索范围会很有帮助。
如何缩小搜索范围?
筛选人员
在必应、SharePoint 和 Microsoft365.com 中,如果您记得与搜索内容相关的人员(例如共享、修改或创作文件的人员),则可以筛选到该人员以浏览其内容。 只有在搜索任何人的内容时,才会找到有权访问的内容。
在搜索框中键入人员的第一个、最后一个或全名时,你将在下拉列表中获取人员选项。 在下拉列表中选择某个人将获取该人员的个人资料页。
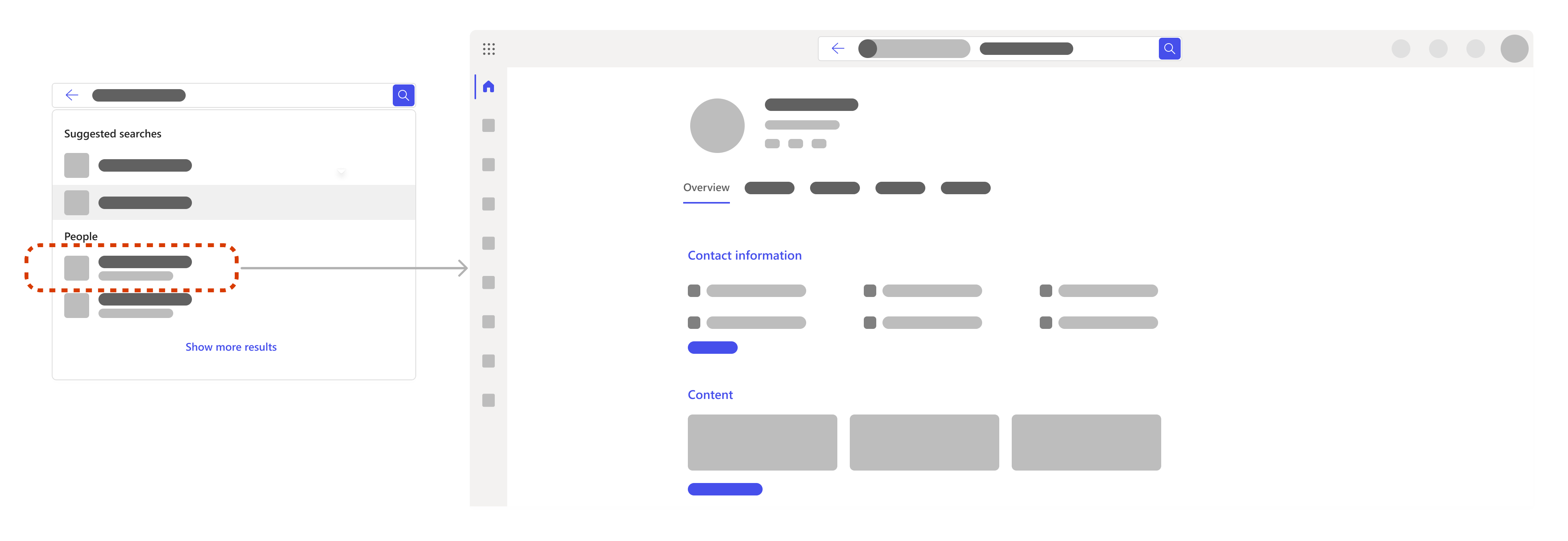
在配置文件页中,你可以找到信息,例如他们的联系信息、他们的内容,包括你有权访问的文件、你之间的最近电子邮件和邮件,以及该人员在组织中的位置。
如果要专门搜索文件,请转到“ 内容”选项卡。 如果要筛选大量内容,可以进一步筛选搜索。 只需在搜索框中的人员筛选器旁边添加相关关键字即可。
还可以自行搜索以搜索自己的文件或信息。
使用选项卡和筛选器
在搜索结果页上时,可以选择一个选项卡,将搜索范围缩小到文件、网站、人员、消息、图像、视频等类别。 还可以在许多选项卡中进一步筛选搜索。 选项卡和筛选器可能因搜索位置而异。
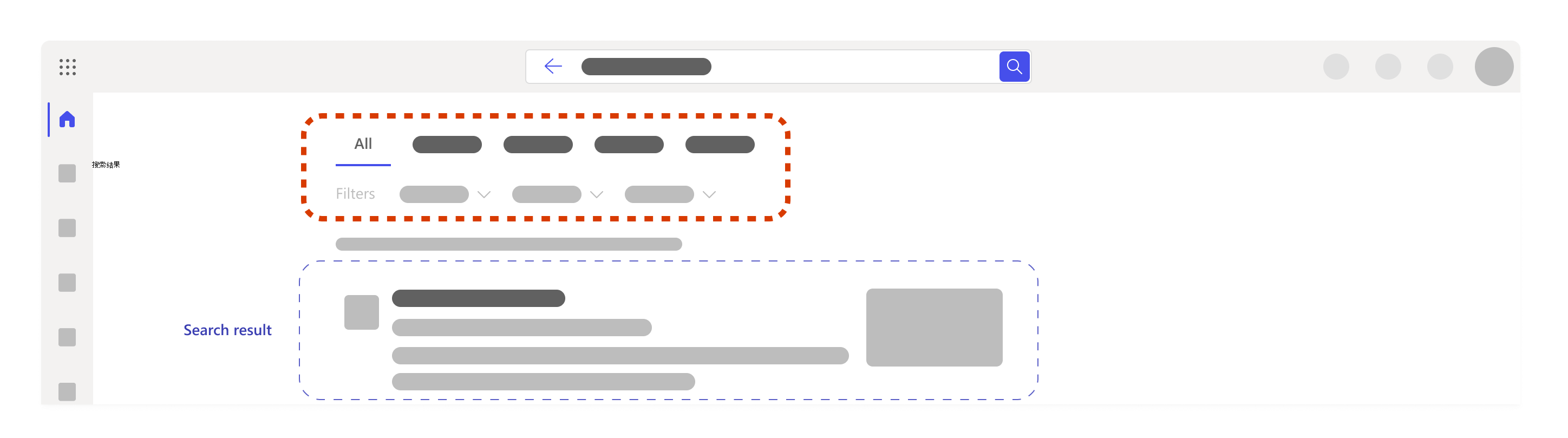
添加另一个关键字 (keyword)
最好选择非常特定于要搜索的关键字,例如文件名或内容本身内的字词。 这有助于区分相似结果,并获得更少且更相关的结果。
下面是添加关键字时可以尝试的其他一些操作:
-
报价: 如果知道某个句子或几个特定序列中的单词,请将它们添加到引号中的搜索框中,然后按 Enter。 例如,“选择选项卡以缩小搜索范围”
-
同义词: 如果你遇到问题并且关键字不起作用,有时请考虑你将使用的字词或你的团队或其他同事使用的语言的同义词,然后将这些字词添加到搜索中会很有帮助。
如果专门查找文件,下面是一些可能对你有用的关键字 (keyword) 建议:
-
“我的文件”:如果输入“我的文件”并转到搜索结果页,则最多会收到 10 个反映你最近一直在处理的结果。
-
文件类型,例如“doc”、“xls”或“ppt”:这会将结果筛选为文件类型。 如果键入Word、Excel 或 PowerPoint,则可能得不到建议,因此请注意,缩写效果更好。
-
组合关键字,例如“Alex ppt”或“以用户为中心的搜索 xls”:组合关键字将自动筛选结果,并且更有可能更快地找到要搜索的内容。 如果其中一个关键字是一个名称,则仅使用名字或姓氏可以正常工作,但如果有多个具有相同名称的人,则更容易获得全名。
注意: 如果记得与 Teams 中的会议相关的文件,则转到 Teams 会议、转到“文件”选项卡并在此处查找文件可能会更快。
如何实现展开搜索?
如果搜索范围缩小得太远,最终可能未获得任何结果或找不到正确的结果。 如果发生这种情况,您可能输入了过多的关键字或筛选器,或者您可能位于错误的文件夹或 SharePoint 网站中。
尝试逐个删除筛选器或关键字,并检查你位于正确位置并有权访问要搜索的内容。
搜索时还能找到什么?
中心工具、资源和信息
管理员可以定义在搜索框和搜索结果页顶部突出显示的重要工具、资源和信息,以便于访问。 这些内容可能包括书签、首字母缩略词、组织中常见问题的解答、位置等。 仅当它们与你要搜索的内容相关时,它们才会显示。
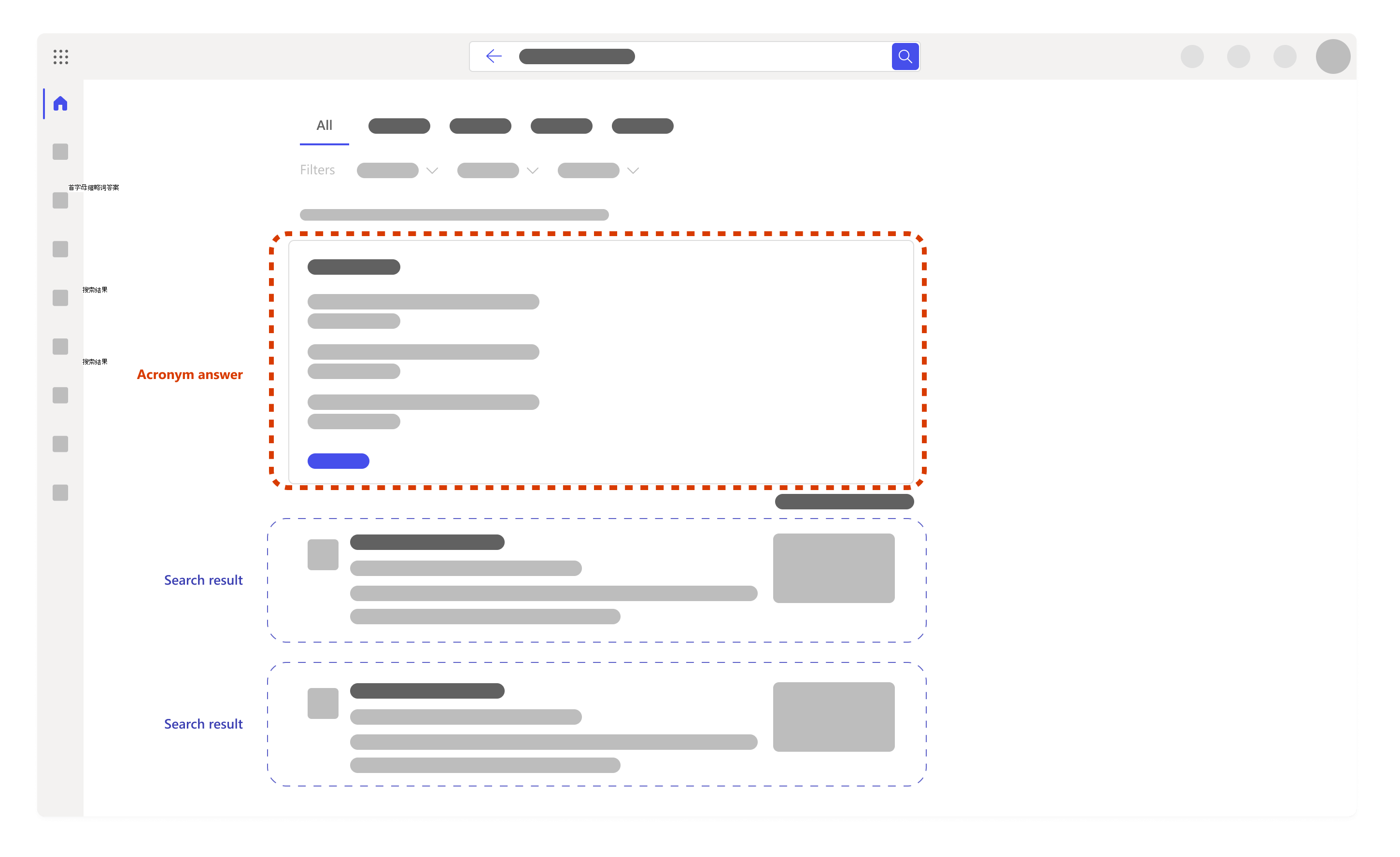
基于搜索历史记录
的建议搜索
开始搜索时,你可能会在搜索框中根据以前的搜索历史记录获得搜索建议。 这是为了帮助你快速回到之前正在处理的内容。 搜索历史记录包含 Outlook、Microsoft365.com 和 SharePoint Online 中的搜索。 如果建议没有用,可以通过将鼠标悬停在建议上方并选择“删除”来将其删除。
还可以通过下载来查看搜索历史记录,或随时清除搜索历史记录。 若要下载或清除搜索历史记录,请执行以下操作:
-
转到帐户设置的隐私部分中的 Microsoft 搜索 部分。
-
也可以转到 “我的帐户 ”->“设置”&“隐私”-> 选择“隐私”选项卡-> 打开“Microsoft 搜索”部分来手动访问。
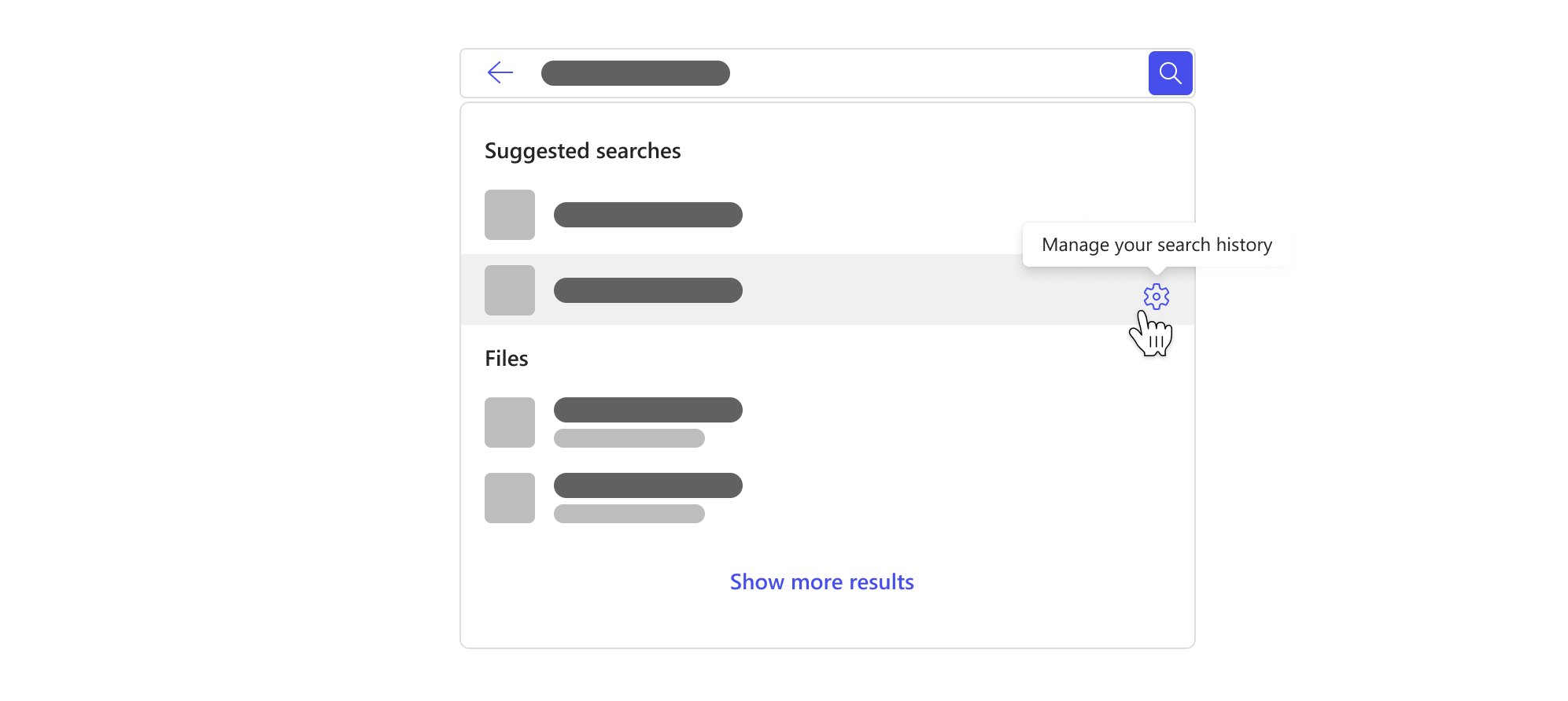
注意: 你的 Microsoft 搜索历史记录是专用的,不会与你的组织或 Microsoft 共享。 管理员可能知道哪些搜索最受欢迎,但他们不知道谁搜索了哪些内容。 管理员可以使用最常用的搜索来定义上述中心工具、资源和信息,从而更好地为你和组织中的其他人进行搜索。







