任务可以有自己的日历。 默认情况下,根据 项目日历 计划任务。 若要定义唯一或特定的异常,例如在 非工作时间 期间运行的机器或只能在周末发生的办公室移动,可以为单个任务创建 任务日历 。 与任务关联的任务日历将替代项目日历。
注意: 将任务日历应用到任务后,任务是否未正确安排或未按预期显示? 请参阅下面的 故障排除 。
-
在“ 项目 ”选项卡上的 “属性” 组中,选择“ 更改工作时间”。
-
选择 “创建新日历”。
-
在“ 创建新基准日历 ”对话框中,键入新日历的名称,然后选择是要创建新的基准日历还是创建基于现有日历副本的日历。
-
选择 “确定” 返回到“ 更改工作时间 ”对话框。
-
若要更改任务日历的工作周,请选择“ 工作周 ”选项卡。
-
选择表中指示任务日历的默认计划的行,然后选择 “详细信息”。
-
在“ 详细信息 ”对话框中,选择要在整个任务计划期间更改的星期几,然后选择以下选项之一:
-
使用这几天的 Project 默认工作时间 选择应使用默认工作时间的日期,即上午 8:00 到下午 12:00,下午 1:00 到下午 5:00(星期一到星期五)和周末的非工作时间。
-
将天数设置为非工作时间 选择无法安排任何工作的日期。 所做的更改将反映在日历中的所有月份中。
-
将日 () 设置为这些特定工作时间 若要设置整个计划的选定日期的工作时间,请在“ 开始 ”框中键入要开始工作的时间,并在“ 收件人 ”框中键入希望工作结束的时间。
-
-
右键单击任务,选择 “信息”,选择“ 高级 ”选项卡,然后从“ 日历 ”列表中选择日历。
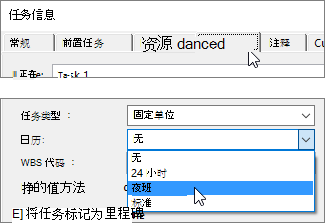
疑难解答
如果为任务创建日历,然后向任务分配资源,该任务可能会受到资源日历中的非工作时间的影响。 Project 根据项目日历安排任务,然后,如果资源分配给任务) ,则由资源日历 (。
如果应用了任务日历,Project 将忽略项目日历。 相反,Project 根据任务日历安排任务,然后通过资源日历 (是否将资源分配给任务) 。 可以选择在计划任务时忽略资源日历,但请注意,这可能允许在资源的非工作时间分配工时。
如果希望任务日历控制日程安排并忽略已分配用于处理任务的特定资源的日历,请选择任务,在“任务”选项卡上选择“信息”,选择“高级”选项卡,然后选择“计划忽略资源日历检查框。
还可使用日历执行什么操作?
借助 Project,可以使用多个日历微调日程安排。 如果了解它们如何协同工作,就可以更轻松地规划项目日期受到的影响。 以下这些文章可以帮助你更准确地规划组织的工作日和非工作日。
项目
设置项目的
常规工作日和时间创建新的基准日历
向项目日历添加假日
资源
设置特定资源的唯一日程安排
添加资源的假期时间
在不使用日历的情况下更改资源可用性
提示: 不再需要日历时,请将其删除!







