Outlook 组允许你与朋友、家人或同事一起实现一个共同目标:你可以向组发送消息;共享文件;和在组日历上安排事件。
也可以在 Outlook for Windows 或 macOS 或 Outlook 移动应用中查看在 Outlook.com 或 Outlook 网页版 中创建的组。
创建Outlook 组
-
登录到 Outlook.com 或Outlook 网页版。
-
展开左窗格以查看文件夹列表。
-
在 “组”下,选择“ 新建组”。
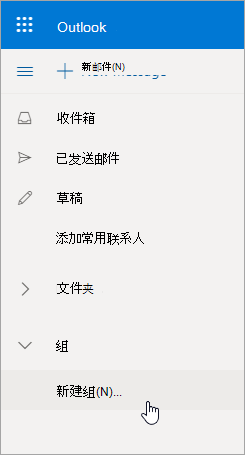
-
输入组的名称和说明,然后选择“ 创建”。
注意:
-
如果创建家庭组,则会在 Outlook.com 自动创建组。 有关家庭组的详细信息,请参阅 family.microsoft.com。
-
如果未看到“新建组”选项,则表示 IT 部门可能尚未为组织启用组。 与他们联系以获得帮助。
将成员添加到 Outlook 组
首次创建组时,系统会提示你添加成员,但你也可以稍后添加成员。
输入要添加的每个人的姓名或电子邮件地址后,选择“ 添加”。 如果尚未准备好将人员添加到组,请选择“现在不”。
向 Outlook 组添加更多成员
-
在左窗格中的 “组”下,选择要邀请用户加入的组。
-
在“组名称”下,选择显示成员数的文本。
-
选择“ 添加成员”。
注意: Outlook.com 中的组最多可以包含 50 个成员,你添加的每个成员都将收到一封欢迎电子邮件,其中包含有关组的信息,以及用于访问 (或离开组) 的有用链接。
将成员设为组所有者
最好至少有两个组所有者,以防其中一个组所有者在某个时间离开组。
注意: 组所有者必须具有 Microsoft 域电子邮件地址,例如 hotmail.com、live.com outlook.com。 详细了解 Outlook 组成员和所有者。
-
在要成为所有者的人员旁边,选择“ 成员”旁边的箭头。
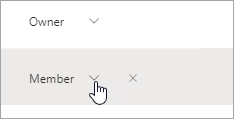
-
在下拉菜单中,选择“ 所有者”。
从 Outlook 组中删除成员
-
在左侧窗格的“组”下,选择对应的组。
-
在“组名称”下,选择显示成员数的文本。
-
在要删除的人员旁边,选择“

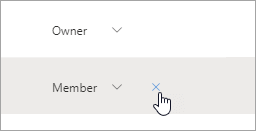
-
选择“是”进行确认。
另请参阅
是否仍需要帮助?
|
|
若要在 Outlook.com 中获取支持,请单击此处或选择菜单栏上的 帮助,然后输入查询。 如果自助服务无法解决问题,请向下滚动到“仍需要帮助?”,然后选择“是”。 若要在 Outlook.com 中联系我们,需要登录。 如果无法登录,请单击 此处。 |
|
|
|
若要获取其他有关 Microsoft 帐户和订阅的帮助,请访问 帐户和计费帮助。 |
|
|
|
若要获取帮助和其他 Microsoft 产品和服务的疑难解答,请在此处输入你的问题。 |
|
|
|
发布问题、关注讨论,并在 Outlook.com 社区论坛中共享知识。 |








