
作为已 由组织启用任务发布的 Teams 用户,你可以创建要发送给组织中任意数量的团队的任务列表。 每个团队获取自己的列表副本,用于分配和完成任务以及跟踪团队进度。 如果你是团队经理,请了解如何在 Teams 中分配和跟踪任务。
从一个位置创建和发布任务列表:“任务”应用中的“已发布列表”选项卡。
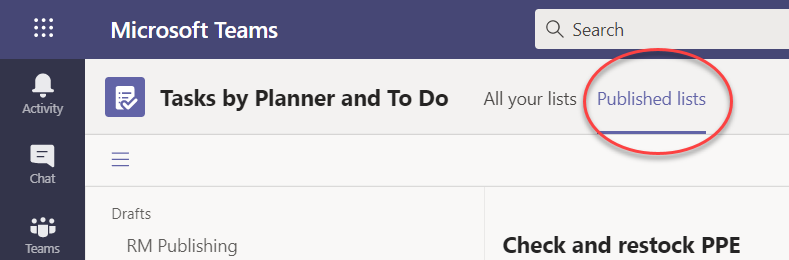
注意: “ 所有列表 ”选项卡显示你自己的单个任务,以及你在 Teams/频道) 中直接与团队成员 (处理的任务。 使用“ 已发布列表 ”选项卡,可以广泛发布到非成员的团队。 因此,无法发布 “所有列表” 中的计划。
任务列表发布是运营经理和其他组织规划者将任务分配给执行工作的团队的方式。 每个团队都会收到一个列表副本,因此本地经理可以向其辅助角色分配任务。 属于本地经理和任务列表发布者层次结构中的团队的经理可以跟踪任务的分配和完成情况,但不能更改任何内容。
例如,假设 Anna 是 Contoso Markets 总部的运营经理,Contoso Markets 是一家拥有 250 家门店的连锁店,按区域在 Teams 中组织。 每个区域至少有一个应用商店,每个商店的工作人员通过 Teams 应用中的任务接收作业说明。 安娜计划夏季销售,并准备了一个任务列表,她将发布到整个链。
-
Anna 转到 Teams 中的“任务”应用,创建用于设置销售的任务列表,并将其命名为 “夏季销售”。 她附加了一些视觉产品安排,以指导她将任务列表发布到所有250家商店。
-
Srina管理着西部地区,其商店有一个额外的产品类别:体育用品。 她决定复制夏季销售任务列表,添加体育用品的任务,并将其发布到其地区的商店作为 夏季销售西部。
-
弗兰克管理着西部地区最大的商店 004。 在开始销售准备的前一天,他在电脑上打开 Teams。 他看到两个新的已发布列表,并看看。 他把任务分配给一线员工,把一些任务分配给自己。
-
Will,一个商店 004 的股票职员,打开他的手机 Teams,看看他有什么商店。 他回顾了 Anna 附加到他任务的视觉产品安排,并开始在他的商店中实现它。
发布列表时,经理可以编辑除任务标题和备注之外的任何任务字段。 管理员无法删除已发布的任务。
-
在“已发布列表”选项卡的左下角,选择“新建列表”。
-
为列表命名。
-
选择如何选择收件人团队。 可以从层次结构中选择团队或上传自定义团队列表。 在此处详细了解这些选项。 以下步骤显示了从层次结构中选择的内容。
-
如果你在“任务”中属于多个团队,请选择要从其发布的团队。 接收任务列表发布的团队将能够查看发布任务列表的团队。
-
选择“创建”。 新列表显示在左侧的“草稿”下。
-
在“任务标题”下,为第一个任务指定 标题,然后选择 Enter。
-
选择任务标题以打开任务并添加或编辑以下任一项。
-
标题
-
存储桶 (用于对任务进行分类,例如,可以使用仓库或 Sales Desk 存储桶来标识将执行任务的工作组)
-
优先级 (紧急、重要、中或低)
-
开始日期或截止日期
-
便笺
-
最多包含 20 个项目的清单, (你控制项目和订单,任务收件人控制它们标记为完成)
-
附件
-
-
若要添加另一个任务,请在“新建任务”字段中输入任务名称。
注意: 如果在执行其他操作后刚返回任务列表,在“新建任务” 中输入名称之前,可能需要先选择“ 添加任务”。
提示: 创建任务后,可以批量编辑所有选定任务的优先级、截止日期或存储桶。 有关说明,请参阅一次更改多个任务。
可以复制草稿列表或已发布列表。 然后,可以编辑副本以准备单独发布。
-
在“已发布列表”选项卡上,选择要复制的任务列表,选择“ 更多选项

注意: 收到已发布的任务列表时,如果还可以发布任务列表,新列表将显示在左窗格中的“ 已发布列表 ”选项卡上的“ 已接收”下。
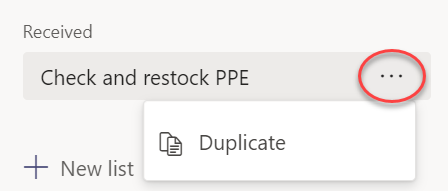
-
复制列表后,可以像其他草稿列表一样与列表交互。
在发布草稿列表之前,可能需要对其进行重命名。 可以重命名处于草稿状态的任何任务列表。
-
在“已发布列表”选项卡上的“草稿”下,将鼠标悬停在要重命名的列表上。
-

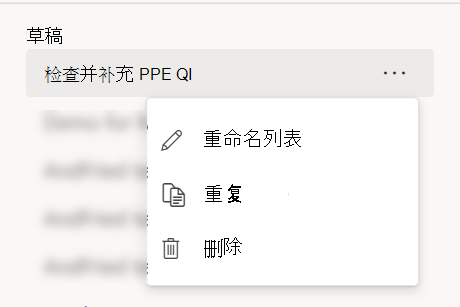
-
在“ 标题 ”框中输入新名称。 Teams 检查名称以确保没有冲突。 如果“ 标题 ”框的边缘出现复选标记,则该名称将起作用。 选择“ 保存” 以应用名称更改。
注意: 已发布但现已取消发布的列表不再可发布。 但是,可以复制它,并且副本是可发布的。
-
在“ 草稿”选项卡上,选择要编辑的任务列表。
-
若要更改任务,请选择其标题以打开任务,然后执行下列操作之一:
-
若要更改任一任务的字段,请选择该字段并根据需要进行编辑。 还可以添加备注和附件。
-
若要删除任务,请选择任务名称右侧的“ 更多选项

-
重要: 除非先取消发布已发布列表,否则无法删除该列表。 取消发布后,它将显示在“ 未发布”下。
可以删除 “草稿”和“ 未发布”下的任何任务列表。
-
在“ 已发布列表 ”选项卡上 的“草稿 ”或“ 未发布”下,将鼠标悬停在要删除的任务列表上。
-

任务列表准备就绪后,将其发布到其成员将执行该工作的团队。
注意: 发布后,可以对任务列表进行任何更改。
-
在“任务”应用中,选择“已发布列表”。
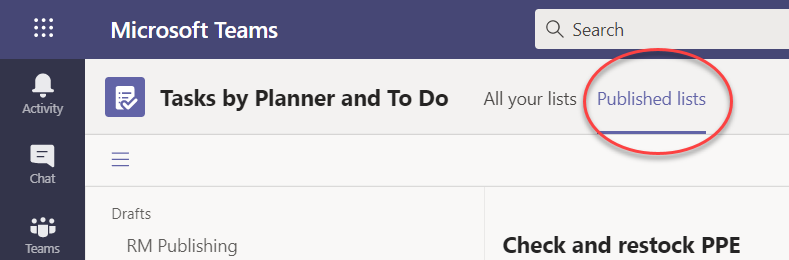
-
在 “草稿 ”列表中,选择一个任务列表,然后选择右上角的“发布”。
-
选择将接收任务列表的团队。 使用主 Teams 列表和/或任何可用筛选器查找要包含的团队。
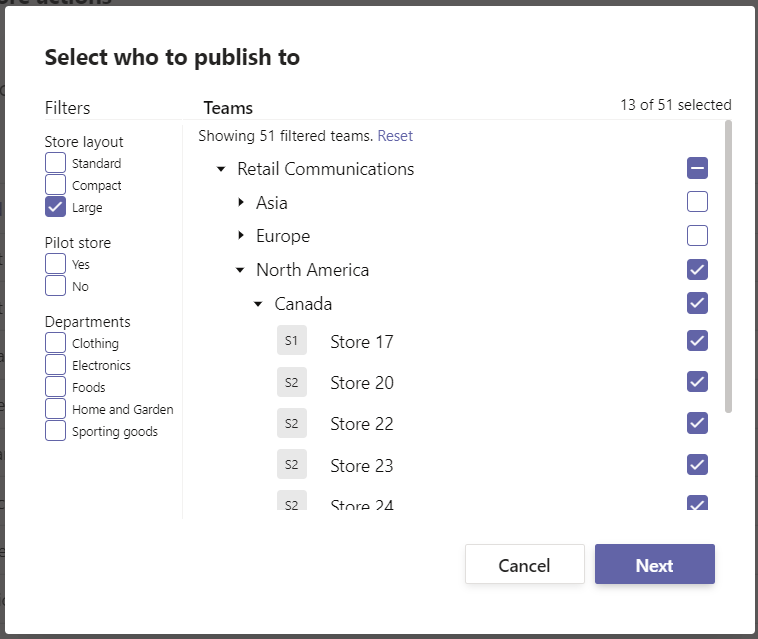
-
若要选择类别中的所有组,请选中类别标题的复选框。 在以下情况下,选择“区域 1”将选择该区域中的所有商店。
-
若要仅发布到区域 1 中具有服装部门的商店,除了区域标题外,还选择“服装”筛选器。
-
-
选择“下一步”查看发布计划。 若要进行更改,请选择“返回”。
-
选择“就绪”,此处一切正常,然后选择“发布”。
注意:
-
发布过程开始后,任务列表将从 “草稿” 移动到 “已发布” ,以指示任务正在发送,并且对收件人可见。
-
在发布过程中的不同阶段,Teams 会检查发布说明,并通知你遇到的任何问题。
-
如果任务列表中存在大量任务,或者选择大量收件人团队,则任务发布可能需要一些时间。 可以离开发布屏幕,稍后返回 , 任务将继续在后台发布。
-
-
发布完成后,在“已发布列表”选项卡顶部,会显示一条消息,指示任务已成功传递。
重要: 如果出现警报图标,请选择“查看详细信息”以帮助解决问题 () 。
可以通过将列表置于编辑模式来编辑已发布列表中的任务。 列表处于编辑模式后,可以更新列表中的任务、从列表中删除任务或向列表中添加新任务。 在选择“发布更改”并确认摘要之前,更改不会发布到收件人团队。
发布对已发布列表中的任务的更改时,更新的任务中任务字段中的值将覆盖每个收件人团队中这些任务字段的值,但任务状态不会重置。 如果要阐明需要执行的操作,我们建议在已发布列表中编辑任务。 如果有一个更正要求任务再次完成,即使它已根据以前的任务详细信息完成,我们建议删除原始任务并创建一个新任务。
-
在 “已发布 ”部分中,选择要编辑的列表。
-
选择 “编辑列表 ”,如图像中所示。
-
列表处于编辑模式后,可以单击要编辑的任务。 还可以添加新任务,或单击现有任务旁边的 ...“ 菜单将其删除。
-
如果决定不进行更改,可以在找到“编辑列表”按钮的同一位置选择 “取消编辑 ”,并且不会向任何收件人团队发布任何更改。
-
如果已准备好发布更改,则可以选择右上角的“ 发布更改 ”,将更改发布到所有原始收件人团队。
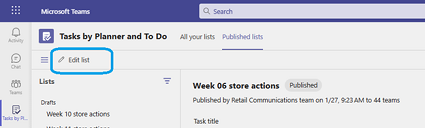
注意: 或者,可以选择取消所做的编辑,列表将还原为之前发布的状态。
如果需要取消发布,最好尽快取消发布,以减少被清除的任务的分配和完成。 未发布的列表将移动到 “未发布”部分,可以复制,但本身不能重新发布。
警告: 取消发布任务列表将从接收任务的所有团队中删除列表中的所有任务。 他们将丢失可能添加的所有批注和附件。
-
在要取消发布的列表旁边,选择“ 更多选项 ”

-
列表位于 “未发布”部分后,可以复制它、编辑副本和发布编辑后的副本。
发布任务列表后,你可能想要跟踪团队分配和完成你发送的任务的进度。 可以通过几种不同的方式查看已发布任务的详细信息。
注意: 组织中的用户可以在组织定义的层次结构中查看他们所属的任何团队以及向团队报告的任何团队的报告。
“任务”视图显示按任务细分的进度。 可以选择一个任务,查看接收任务的团队中该任务的分配和完成情况的其他详细信息。
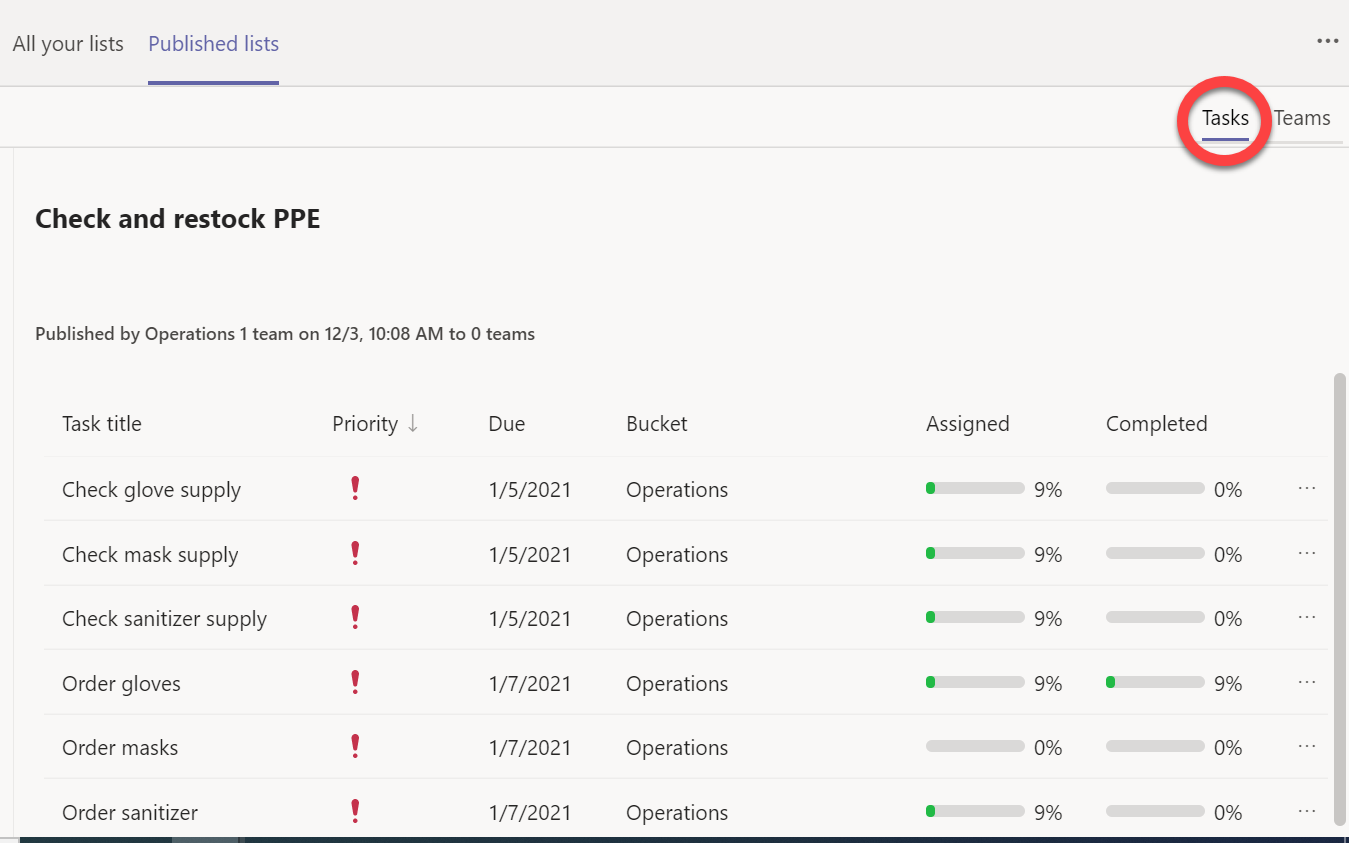
-
选择任务右侧的

使用 Teams 视图,可以查看列表中所有任务的逐个团队进度。 可以选择区域或地区等分组来展开它们,还可以选择接收任务列表的单个团队来查看该团队的详细信息。
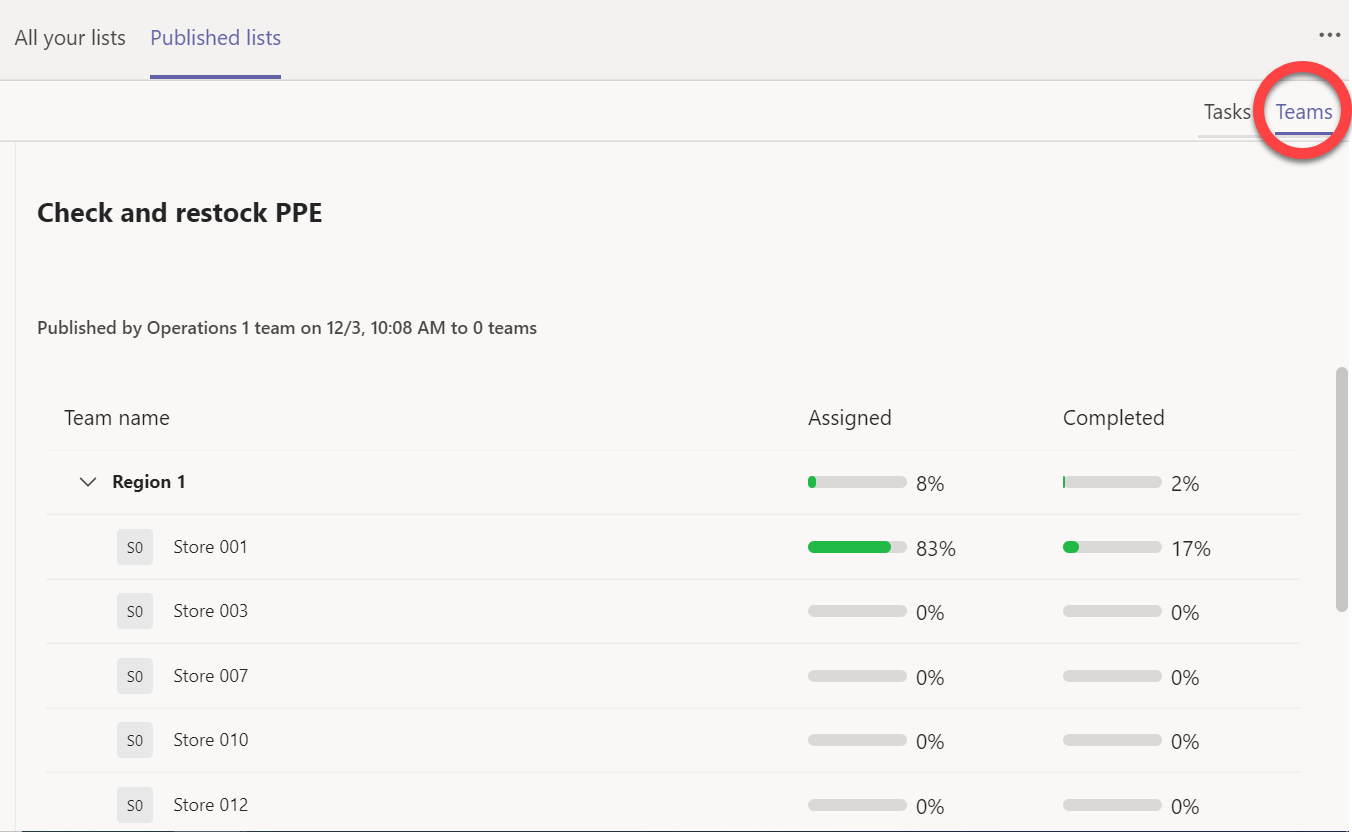
若要查看团队如何执行每个任务,请选择团队名称。
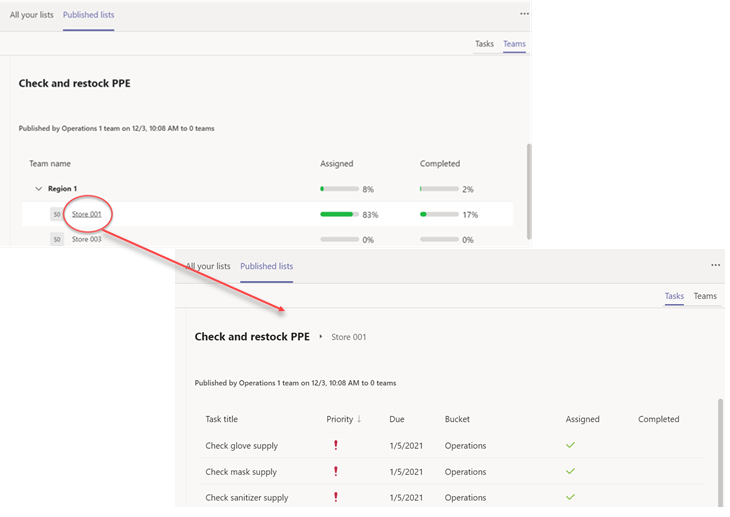
若要在查看详细信息后返回到高级视图,请单击团队名称左侧的任务列表名称。







