在 Microsoft Teams 中向频道发送公告
有时,你的信息需要突出。 频道公告具有动态背景和 AI 支持的图像生成选项,可帮助消息消除干扰。
注意:
-
此功能的某些元素作为公共预览计划的一部分提供,可能会在公开发布之前进行进一步的更改。 若要访问此功能和其他即将推出的功能,请切换到 Teams 公共预览版。
-
此功能目前适用于美国中的用户。 非美国组织可能会注意到上传图像的能力暂时丢失。 他们将在 2024 年初获得访问权限。
创建公告
-
在频道的“ 帖子”选项卡中,转到 “开始新帖子”。
-
在键入消息的框下选择“ 公告 ”。
-
在此处,可以使用“ 配色方案 ”按钮

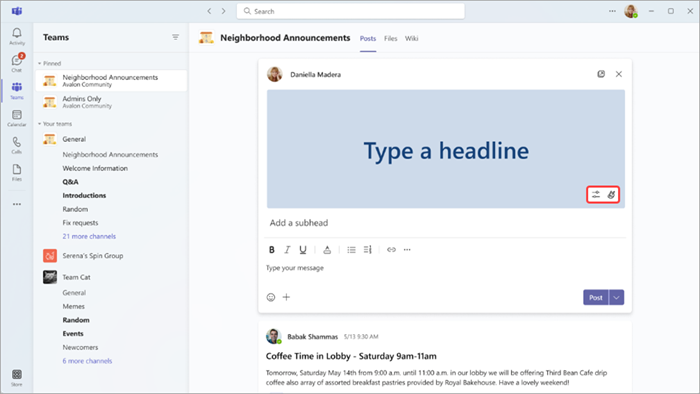
注意: 公告消息仅在频道中可用,不能在组或 1:1 聊天中提供。
使用 Microsoft Designer 创建自定义公告背景
使用完全集成的 Microsoft Designer 应用创建自定义公告背景。
-
在频道的“帖子”选项卡中,转到 “开始新帖子”。
-
在键入消息的框下选择“公告”。
-
选择“自定义背景

-
在此处,可以选择开始在文本框“ 添加图像”、“ 生成图像”或“浏览现有模板 的想法 ”中键入提示。
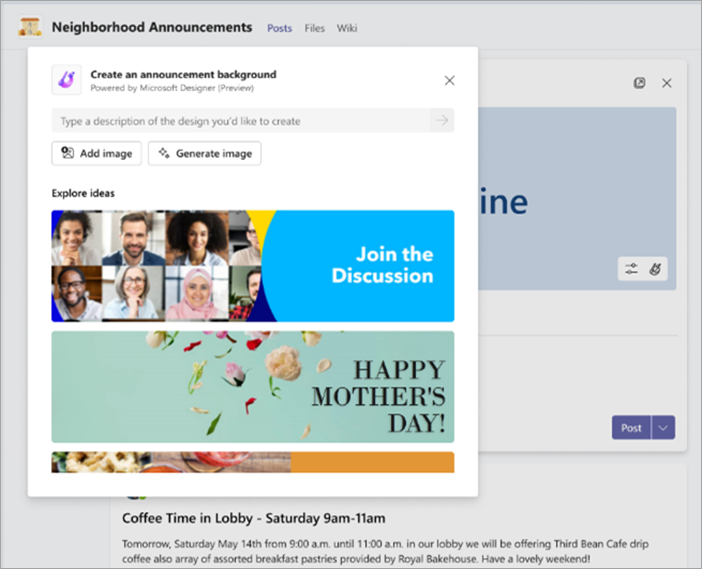
提示: 将鼠标悬停在任何示例图像上,以查看用于生成它的提示。
添加自己的映像
-
如果想要在公告横幅中使用图像,请选择搜索栏下的“ 添加图像 ”。
-
从文件中选择要使用的图像,然后选择“ 打开”。
-
Designer将自动生成包含映像的模板,然后你可以自定义这些模板。
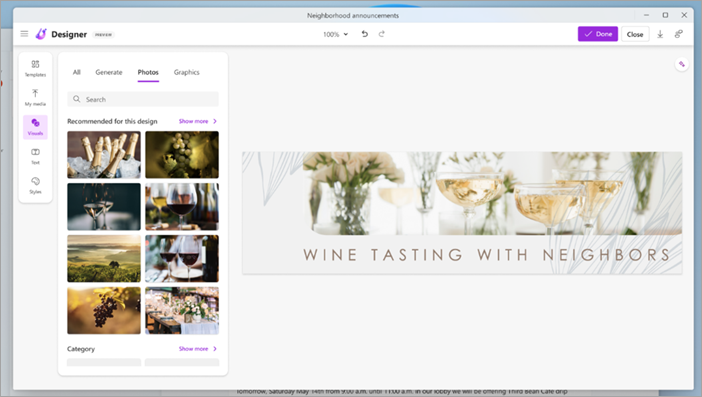
使用 AI 从说明生成图像
-
选择“ 生成映像”。
-
在文本字段中输入图像说明,然后选择 箭头 或点击 Enter。 如果生成的图像不完全正确,可以添加到说明或修改它。
-
选择要在公告横幅中使用的图像,然后选择 “选择”。
-
你将看到多个不同的横幅模板出现,其中合并了生成的图像。 选择你喜欢的横幅,然后选择 “自定义” 以进一步编辑横幅,或 选择“完成” 以按原样使用横幅。
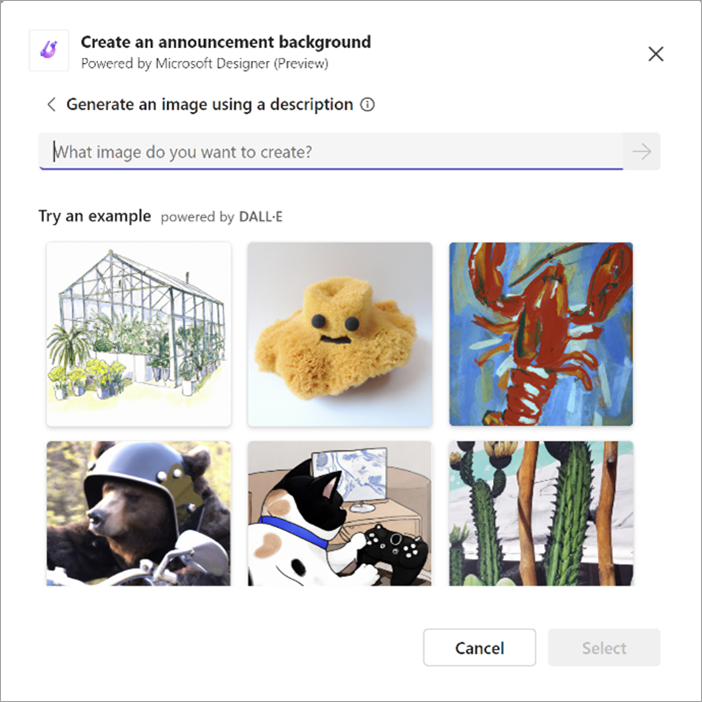
注意:
-
如果无法访问DALL-E映像生成器或此功能的任何其他部分,请与管理员检查。
-
DALL-E根据文本说明创建逼真的图像和艺术。 它可能会产生你没想到的东西。 如果发现创建内容具有冒犯性,请单击要报告的图像右上角的 “报表图像 ”标志来发送反馈。







