可以使用 Teams 中的“任务”应用 来管理团队的工作,在共享列表中自行创建任务列表,或者使用高级管理层发布给你的任务列表传递给一线员工。
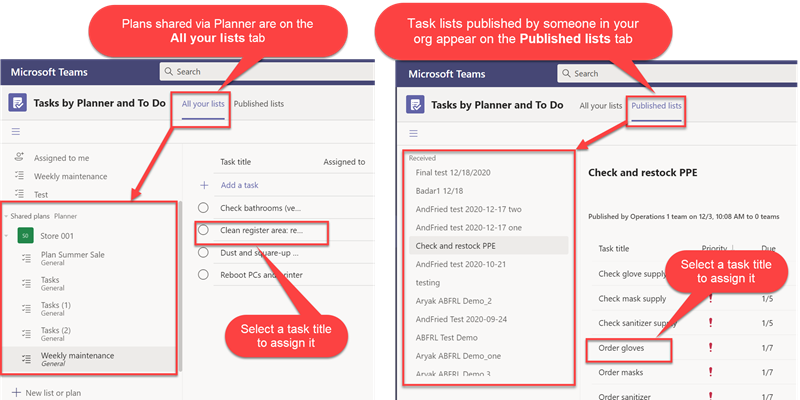
你可以在 Teams 中分配所有这些任务,分配了任务的人员可以在任务应用中指示他们何时开始并完成任务。 整个团队可以查看完成任务列表的团队进度,向你发送已发布任务列表的经理可以跟踪这些任务的进度,包括是否已分配任务以及它们完成的接近程度。
注意:
-
有关完整任务列表发布过程的概述,请参阅 发布任务列表以创建和跟踪组织中的工作。
-
有关创建计划的帮助,请参阅在 Microsoft Planner 中创建计划和向计划添加任务。
当你登录到 Teams 并选择“任务”应用时,如果团队在活动源中收到新的任务列表,你将收到通知。
-
在“所有列表”页上,选择左侧“共享计划”下的“任务”。
注意: 属于共享计划(而不是已发布列表)的任务不会在常规任务列表中列出。 相反,每个计划都列在“共享计划”下,只需选择一个计划即可查看其任务、分配任务等。
在“任务标题”下,你将看到团队的所有任务列表,包括已发布的任务和共享计划。 已发布的任务使用层次结构图标标记。
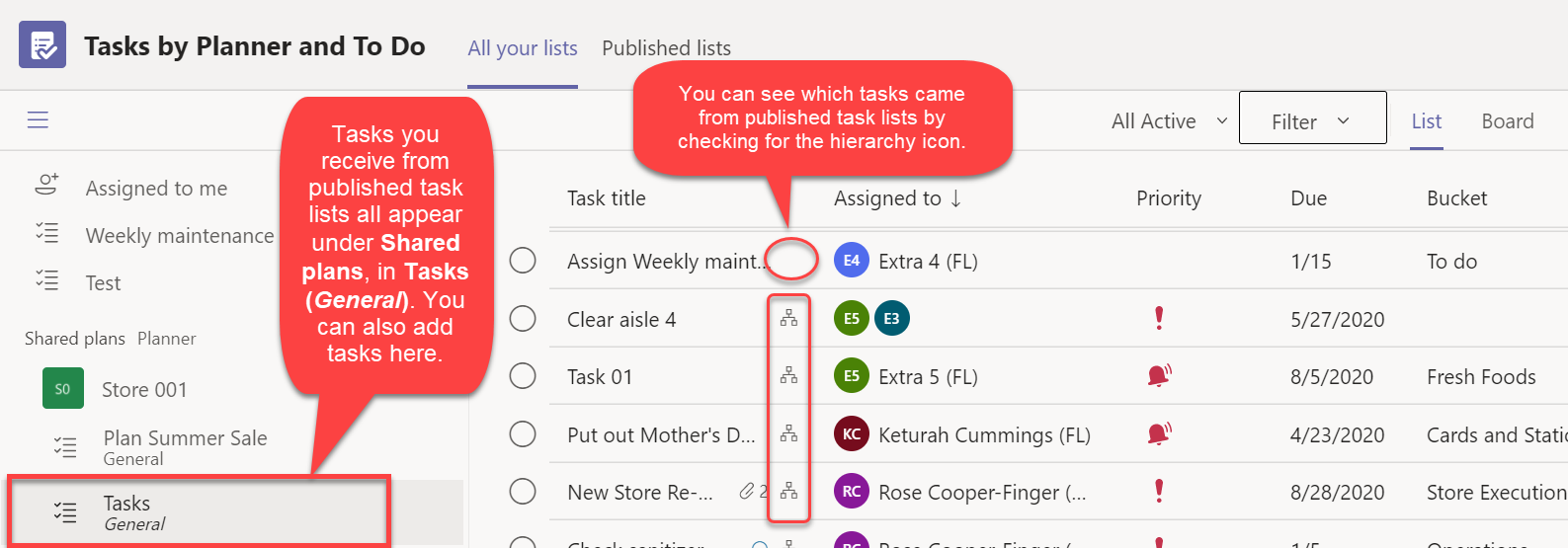
-
选择任务标题以查看任务详细信息,并通过选择“分配到”图标,然后选择一个名称来分配它。 如果未看到所需名称,请开始键入它。
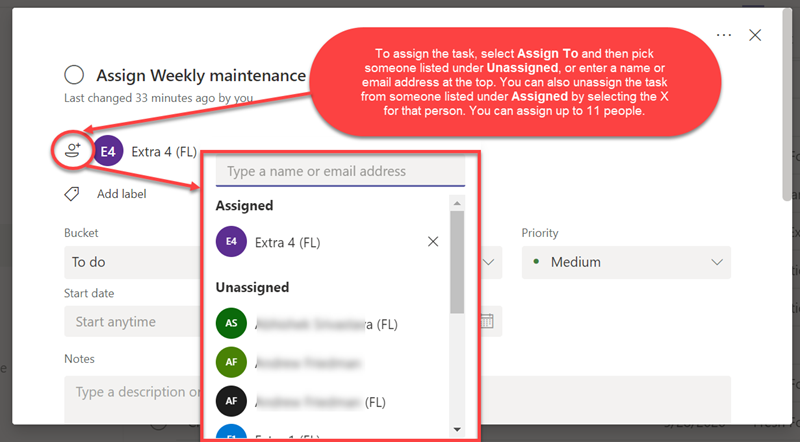
最多可以将 11 人分配到一个任务。 当他们打开“任务”时,他们都会在“分配给你”列表中看到该任务。
当任何团队成员将任务标记为“完成”时,所有团队成员都会将其标记为已完成。
除了列表之外,团队的任务还可以在日历上以板、图表或计划的形式查看。 所有这些视图都包含团队的所有任务,无论是否发布。
-
板按存储桶显示团队的任务。
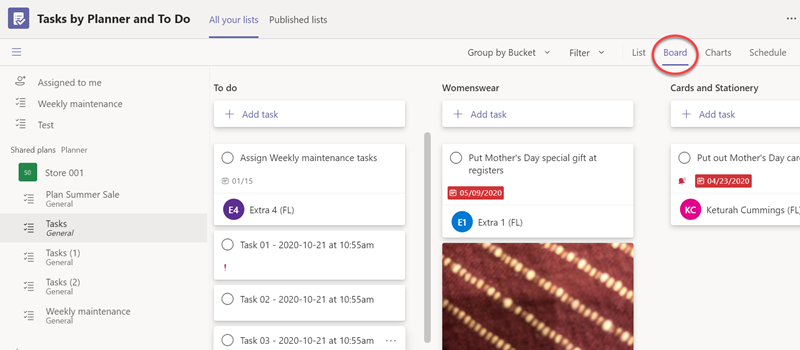
若要将任务从一个存储桶切换到另一个存储桶,只需将其拖动到新存储桶即可。
-
图表提供了计划及其进度的直观摘要。
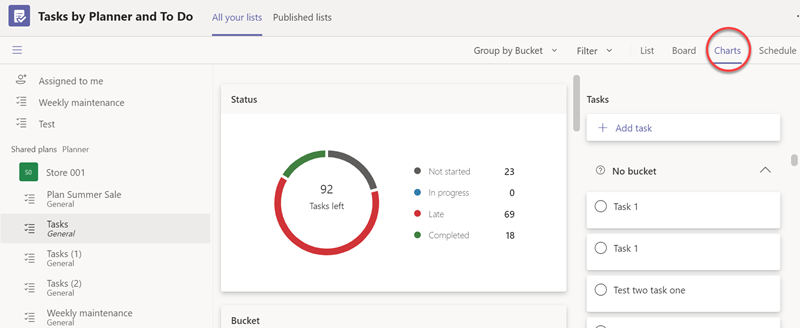
-
“计划”在每周或每月视图中按截止日期显示任务。
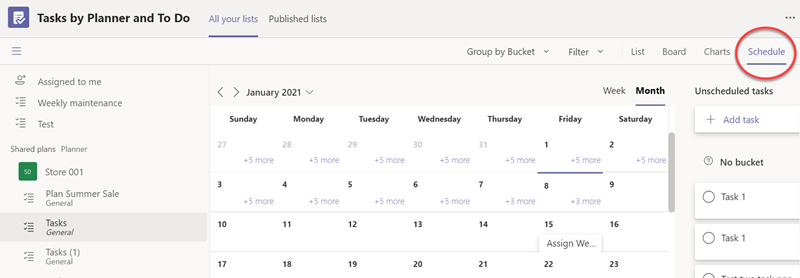
选择 Planner 窗口顶部的“列表”、“板”、“图表”或“计划”,在它们之间切换。
是否只想在日程安排日历上查看下周到期的任务? 还是只是在董事会上完成男装和女装部门的任务? 还是标题中带有“清单”一词的任务? 筛选器提供了一种便捷的方式,可在任何可用视图上准确查看所需内容。
选择页面右上方的“筛选器”,然后选择任意数量的选项。 或者键入关键字 (keyword) 。 或者同时执行这两项操作!
从“列表”切换到“图表”,然后再次切换后,这些选项将保持选中状态。
若要取消选择筛选器,请再次选择该选项。 或者选择“清除”以从头开始。







