如果你已在一台设备上加入呼叫,则可以选择同时在另一台设备上加入呼叫。
例如,如果你在笔记本电脑上通话,但手机或平板电脑上有一些你想要共享的内容,这可以派上用场。
可以将呼叫转接到第二个设备,或将这两个设备保留在呼叫中。
注意:
-
此功能适用于以下呼叫类型:VoIP、PSTN 和组呼叫。
-
此功能目前仅在 Teams 桌面和移动平台上受支持。
-
默认情况下,所有用户都启用此功能。 没有可用的管理控制或策略。
将呼叫从一台设备转移到另一台设备
在一台设备上进行通话时,请在第二台设备上打开 Teams, (要将呼叫转接到) 的设备。
你将看到第二台设备屏幕顶部附近的一条消息,通知你当前正在另一台设备上进行通话,并询问你是否也想在此设备上加入它。

选择“加入”。
然后,Teams 将为你提供两个选项:添加此设备,以及转移到此设备。
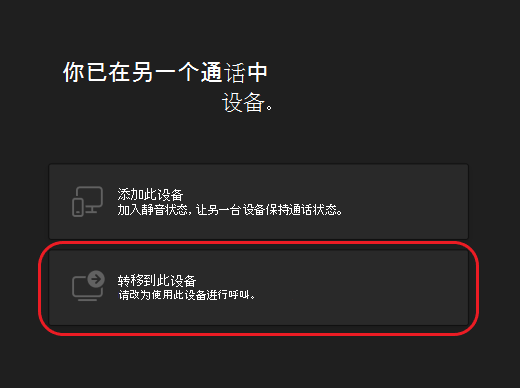
选择“传输到此设备”。
你将有机会在新设备上设置通话的音频和视频首选项。 然后,选择“加入”。
在新设备上进行呼叫后,第一个设备将离开呼叫。
将第二个设备添加到呼叫
而你
在一台设备上重新进行通话,并在第二台设备上打开 Teams。 屏幕顶部附近会显示一条消息,通知你当前正在另一台设备上通话,并询问你是否也想在此设备上加入。

选择“加入”。
然后,你将看到两个选项:添加此设备,以及转移到此设备。
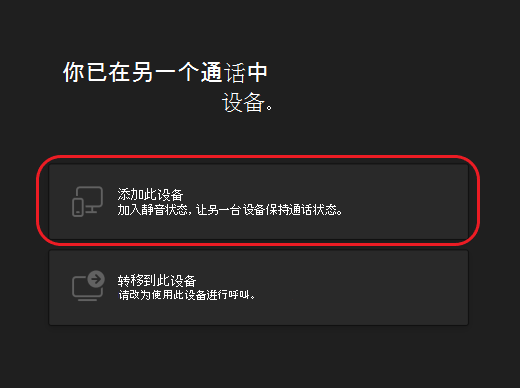
选择“添加此设备”。
Teams 会在进入呼叫之前自动将第二台设备上的麦克风静音,以防止回声效果。 加入后,你将能够根据需要打开或关闭麦克风和相机。
在通话中这两个设备中,现在可以共享其中任一设备的内容。







