如果电子邮件中的图像是侧向或倒置的,则可以将其旋转到直立位置。
旋转通过电子邮件发送给你的图像
-
双击邮件将其打开。 (无法在“阅读”窗格中编辑邮件,因此必须在自己的窗口中打开邮件。)
-
在“ 邮件 ”选项卡上的“ 移动 ”组中,选择“ 操作 ”> “编辑邮件” (,如果没有看到 “操作”,请选择“

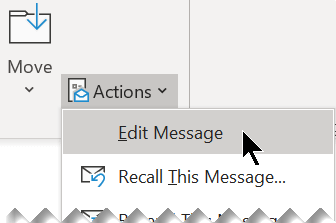
-
选择要旋转的照片。
-
在“ 图片格式 (或只是” 格式) “选项卡上的” 排列 “组中,选择” 旋转
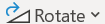
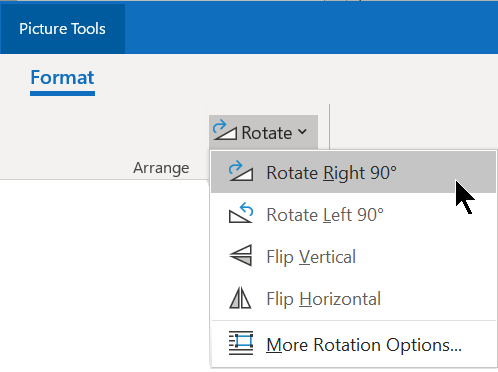
旋转要发送给某人的图像
-
选择要旋转的照片。
-
在“ 图片格式 (或只是” 格式) “选项卡上的” 排列 “组中,选择” 旋转
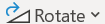
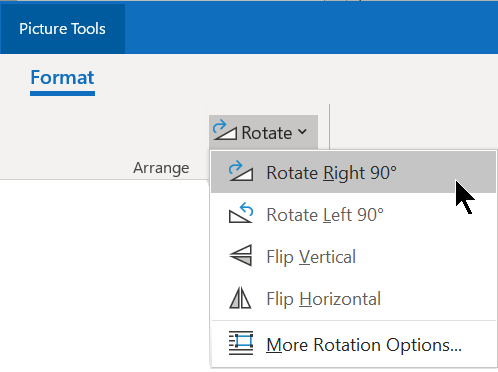
旋转通过电子邮件发送给你的图片
-
在电子邮件中,右键单击图片,然后选择“ 将图像另存为”。
-
为图像指定一个清晰的名称,并将其保存到硬盘驱动器。
-
打开文件资源管理器并导航到保存图像的文件夹。
-
右键单击图像文件,然后选择“使用 > 照片打开”。
-
在顶部,选择“ 旋转 ”按钮。
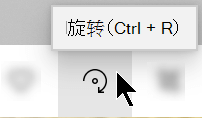
(每次单击都会将图像向右旋转 90 度。)
-
在顶部,选择省略号 “...”,然后选择“ 另存为”。
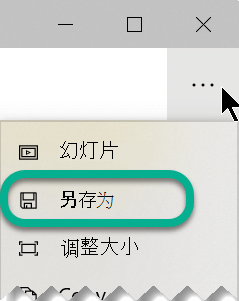
此操作将旋转的图像保存为与原始图像不同的文件。
旋转要发送给某人的图片
在电子邮件中插入图像 之前 ,请使用“照片”应用旋转图像。
-
打开文件资源管理器并导航到存储图像的文件夹。
-
右键单击图像文件,然后选择“使用 > 照片打开”。
-
在顶部,选择“ 旋转 ”按钮。
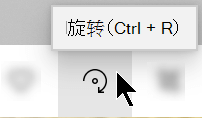
(每次单击都会将图像向右旋转 90 度。)
-
在顶部,选择省略号 “...”,然后选择“ 另存为”。
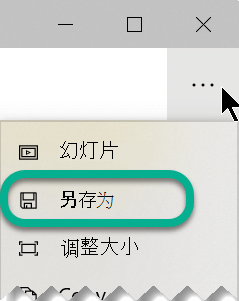
此操作将旋转的图像保存为与原始图像不同的文件。
-
切换到Outlook 并将旋转的图像文件插入到邮件中:在邮件正文下方的“保存和放弃”按钮附近,选择“ 内联插入图片”:
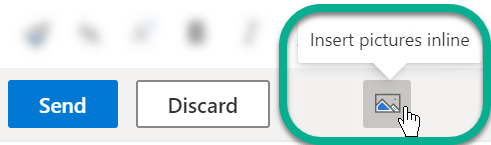
-
导航到存储旋转图像的文件夹,将其选中,然后选择“ 打开”。
旋转通过电子邮件发送给你的图片
-
按住 Ctrl 单击图像,然后选择“ 另存为”。
-
将图像保存到 Mac 硬盘驱动器。
-
切换到 Finder,并导航到刚保存的文件。
-
双击打开图像。
图像将在“预览” 窗口中打开。
-
在顶部的工具栏按钮上,使用“向左旋转”按钮

-
在“文件”菜单上,选择“保存”。
旋转要发送给某人的图片
-
选择在邮件中插入的图片。
-
单击并按住图像顶部中心上方的旋转控点。 将鼠标拖动到要旋转图像的方向,然后松开鼠标按钮。







