在 Microsoft Outlook 中创建一封邮件很容易,该邮件使用投票按钮通过一组特定的有限答案向收件人提问。 当收件人使用投票按钮进行响应时,您可以自动在 Outlook 中对投票结果进行表格制表,或将响应导出到 Excel 工作表。
添加投票按钮
注意:
-
如果加密包含投票按钮的 Outlook 邮件,邮件收件人将无法看到它们。 目前不支持此功能。
-
创建电子邮件、答复或转发您收到的邮件。
-
在“ 选项” 选项卡上的“ 跟踪 ”组中,单击“ 使用投票按钮”。
-
选择以下选项之一:
-
批准;拒绝
需要操作授权时使用。 例如,可以向多个收件人发送电子邮件请求,请求他们批准项目建议。 -
是的;不
需要“是”或“否”时使用。 这是进行快速投票的好方法。 -
是的;不;也许
如果不想将选项限制为“是”和“否”,请使用 。 此投票选项提供了替代响应。 -
自 定义
使用 创建自己的自定义投票按钮名称。 例如,可以要求同事在每周三天中选择定期召开每周员工会议。
-
自定义投票按钮
如果选择了 “自定义 投票”按钮,请执行以下操作:
-
在“属性”对话框中的“投票和跟踪选项”下,选择“使用投票按钮检查框。
-
使用默认按钮选项,或删除默认选项,然后键入所需的文本,并使用分号分隔按钮名称。
-
单击“关闭”。
重要: 如果向邮件应用信息权限管理 (IRM) 权限(“选项”选项卡>“权限”命令),则收件人将看不到投票选项。
-
收件人可以在 阅读窗格 或打开的邮件中投票。 在“阅读窗格”中,单击邮件头中的 “单击此处投票 ”行,然后单击所需的选项。 在打开的邮件中,在“ 邮件 ”选项卡上的“ 响应 ”组中,单击“ 投票”,然后单击所需的选项。
-
发送方可以查看表中的所有响应。 在其中一封响应邮件上,单击邮件头中的 “发件人已响应 ”行,然后单击“ 查看投票响应”。
查看投票响应
-
使用你发送的投票按钮打开原始邮件。 此邮件通常位于 “已发送邮件” 文件夹中。
-
在“邮件”选项卡上的“显示”组中,单击“跟踪”。
注意: 至少有 一个电子邮件收件人用他或她的投票答复后,才会显示跟踪。
跟踪和打印结果
创建包含投票按钮的电子邮件并将其发送给其他人时,可能需要跟踪和打印结果。 您可以快速将投票结果复制到空白 Word 文档或新的电子邮件中,或将它们复制到 Excel 以便以后可以处理数据。
-
在 Outlook 中,在“已发送邮件”文件夹中,打开您发送的包含投票的的电子邮件。
-
单击“邮件”>“跟踪”。
提示: 在至少进行一次投票之后,“跟踪”按钮才会显示。
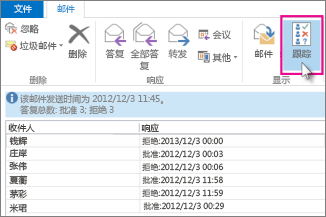
-
若要打印结果,请执行以下操作之一:
-
对于快速打印,在键盘上按 Alt + Print Screen (PrtScrn),然后执行下列操作之一:
-
在 Word 中,单击“空白文档”,然后单击“粘贴”。
-
在 Outlook 中,单击“开始”>“新建电子邮件”,然后单击“粘贴”。
单击“文件”>“打印”,指定打印机,然后单击“打印”。
-
-
要在 Excel 中排序和处理数据结果,请首先执行下列操作:
-
单击“邮件”>“跟踪”。
-
在键盘上,按住 Ctrl,然后单击并拖动鼠标以选择列表中的所有名称和响应。
-
在键盘上,按 Ctrl+C。
-
打开 Excel,然后选择“空白工作簿”。
-
右键单击左上角的单元格,然后单击“粘贴”。
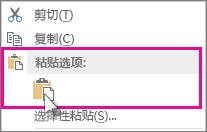
-
-
要调整列以适应文本,请将光标置于列标题之间并双击。
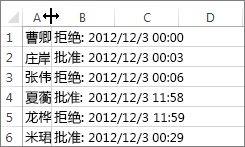
单击“ 文件 > 打印”,指定打印机,然后单击“ 打印”。
-







