Teams 中的PowerPoint Live为演示者和受众提供了包容性和吸引力的体验,将 PowerPoint 中演示的最佳部分与 Microsoft Teams 会议的连接和协作相结合。

当你是演示者时,你有一个独特的视图,让你可以控制演示文稿,同时与观众保持互动,观看他人的视频,举手,反应,并根据需要聊天。
如果你是受众成员,则可以与演示文稿交互,并使用字幕、高对比度幻灯片和翻译成母语的幻灯片来个性化查看体验。
以下是工作原理:
提示: 你是受众成员吗? 跳下来 详细了解如何在演示期间进行交互。
演示者视图
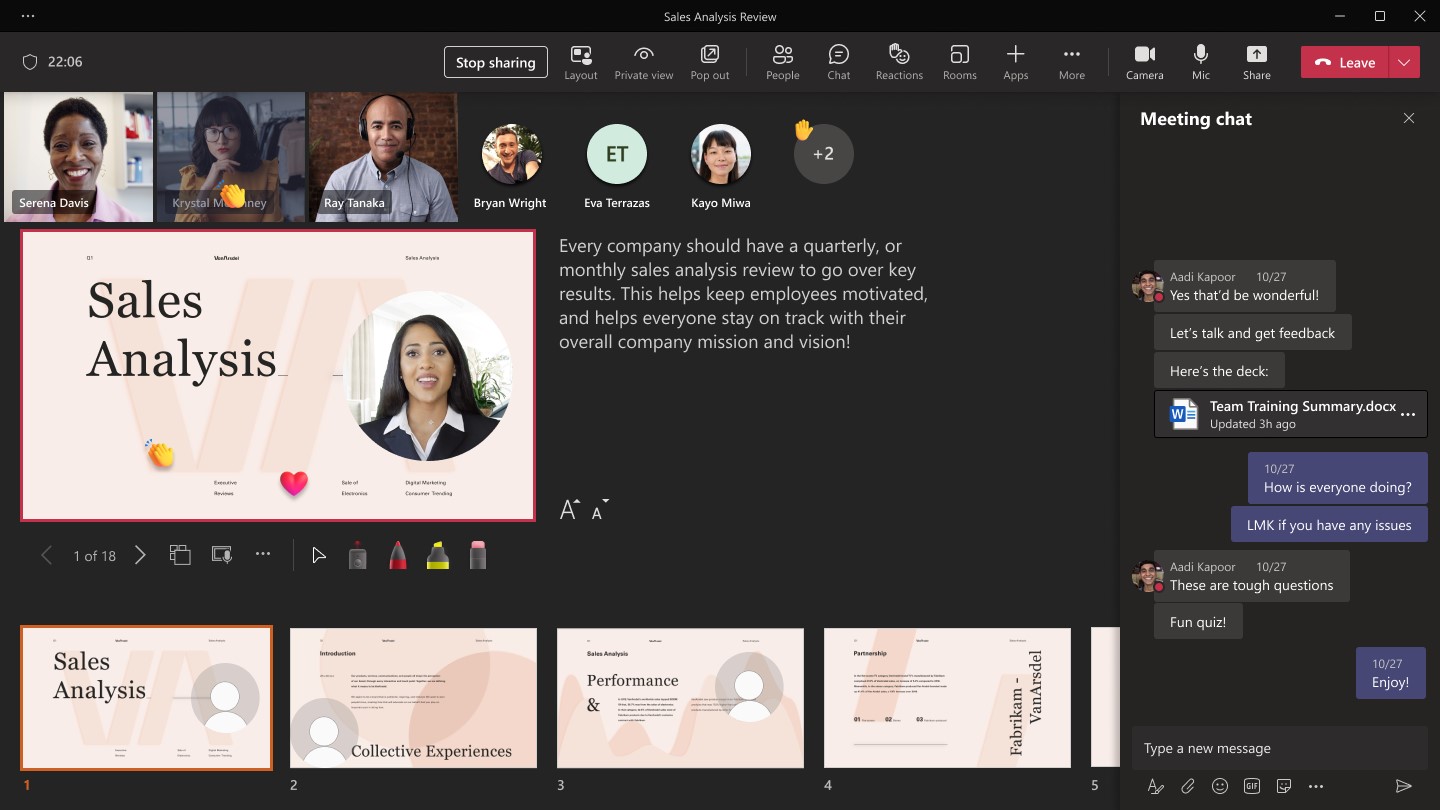
演示幻灯片
-
如果已在 Teams 会议中,请选择“共享”,然后在“PowerPoint Live”部分下,选择要演示的 PowerPoint 文件。 如果未在列表中看到该文件,请选择“ 浏览 OneDrive ”或“ 浏览我的计算机”。
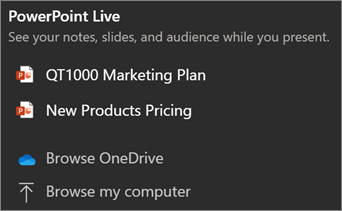
-
如果演示文稿已在 PowerPoint for Windows 或 Mac 中打开,请转到该文件并选择“ 在 Teams 中演示”。
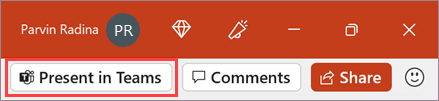
-
如果你处于PowerPoint 网页版,请选择“在 Teams 中演示 >演示”。
幻灯片将显示在 Teams 会议中,旁边会显示你的备注。
浏览幻灯片
演示幻灯片时可以使用多种工具。
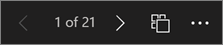
-
使用导航箭头向前和向后移动。
-
使用缩略图条向前或向后跳转。
-
选择“ 转到幻灯片 ”可查看演示文稿中所有幻灯片的网格视图。 选择一个以跳转到它。
与受众保持联系
使用PowerPoint Live演示而不是共享屏幕的好处之一是,你可以快速访问与受众互动所需的所有会议工具,并在一个视图中阅读会议室。 如果从单个屏幕进行演示,则尤其如此。
-
打开或关闭 “聊天” 以查看受众所说的内容。
-
实时查看观众的反应和举手。
-
更改演示文稿的 布局 ,并选择实时相机源在演示文稿中的显示方式,例如 Standout 或 Cameo。 它可以帮助观众阅读你的非语言提示,并保持他们参与。
-
使用 激光笔、 笔、 荧光笔或 橡皮擦 清楚地引用幻灯片上的项目。
访问群体视图
作为受众成员,你可以个性化体验,而不会影响其他人。 请尝试以下选项,找到最适合你的选项:
-
使用导航箭头四处移动至不同的幻灯片。 返回检查你可能错过的信息,或者继续预览即将上映的幻灯片。 通过选择“同步到演示者”,始终可以返回到演示 者所在的位置。
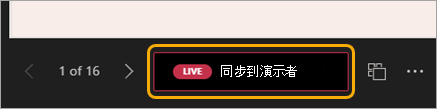
注意: 如果演示者不希望用户能够独立浏览他们正在共享的 PowerPoint 文件,请使用“专用视图”切换开关将其关闭。
-
单击幻灯片上的任意超链接可立即获取更多上下文。
-
与幻灯片上的视频交互,以调整音量或跳转到时间戳,并按自己的节奏使用它。
-
使用屏幕阅读器获取对幻灯片内容的完全访问权限。
-
将幻灯片翻译成 19 种语言之一。 选择“ 更多选项” > 翻译幻灯片 ,然后选择一种语言。
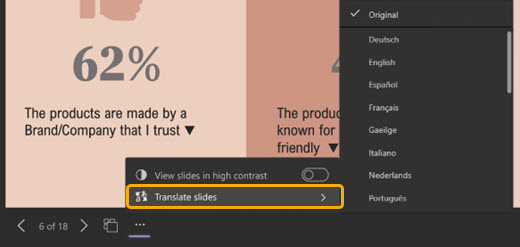
-
切换到高对比度视图,使幻灯片更易于查看(如果视力不佳)。 选择“ 更多选项” > 以高对比度查看幻灯片。
-
你的观看体验将具有更高的保真度,让你看到清晰的文本和流畅的动画。 与典型的共享相比,PowerPoint Live所需的网络带宽也明显减少,因此在网络连接出现问题时,这是最明显的选择。
独立放大和平移
你可以放大和平移演示文稿幻灯片,而不会影响其他人看到的内容。
使用鼠标、触控板、键盘、触摸或“放大幻灯片”选项(如果适用)。
若要 放大 或缩小幻灯片,请执行以下任一操作:
-
将鼠标悬停在幻灯片放映上,在触控板上捏合或拉伸。
-
在支持触摸的设备上收缩或使用拉伸触摸手势 () 。
-
按 + 或 – 键。
-
将鼠标悬停在幻灯片上,按住 Ctrl 键并使用鼠标滚轮滚动。
-
在“ 更多操作” 菜单中,单击 “+ 或 – ” 按钮。
若要在幻灯片周围 平移 ,请执行以下任一操作:
-
按箭头键。
-
使用鼠标单击并拖动。
-
在触控板上单击并拖动。
-
使用一根手指触摸并拖动支持触摸的设备 () 。
完成缩放和平移后,按 Esc 重置屏幕。
重要:
-
Teams 实时事件、CVI 设备和 VTC 设备不支持PowerPoint Live。
-
如果你在 Web 上使用 Teams,则需要 Microsoft Edge 18 或更高版本或 Google Chrome 65 或更高版本才能查看演示者视图。
-
演示者视图对于小屏幕设备默认处于隐藏状态,但可以通过选择当前幻灯片下方的 “更多选项” ,然后选择“ 显示演示者视图 (”或选择共享窗口,然后按 Ctrl+Shift+x) 来启用。
-
会议录制不会捕获PowerPoint Live会话中的任何视频、动画或批注标记。
-
从 Teams 共享时,PowerPoint Live部分列出了你在团队 SharePoint 网站或 OneDrive 中打开或编辑的最新文件。 如果选择其中一个文件进行演示,则所有会议参与者都将能够在会议期间查看幻灯片。 他们对会议外部文件的访问权限不会更改。
-
如果选择“ 浏览 ”并选择显示之前未上传到 Teams 的 PowerPoint 文件,它将作为会议的一部分上传。 如果你在频道会议中演示,该文件将上传到频道中的“ 文件 ”选项卡,所有团队成员都将有权访问该文件。 如果你在私人会议中演示,该文件将上传到 OneDrive,只有会议参与者才能访问它。







