在 Microsoft Teams 中加入会议非常简单, (免费) 。 你不需要帐户即可参加会议,但注册后,你可以查看会议的聊天历史记录、共享 GIF 等。 登录后,Microsoft Teams (免费) 为你提供更多选项和更好的共享体验。
注意: 如果尝试加入会议并收到会议已满的消息,则表示已加入该会议的最大参与者数。 详细了解 Teams 订阅。
可以使用链接加入会议。 方法如下:
-
收到来自会议组织者的邀请链接后,点击该链接以加入会议。
-
可以通过不同的方式加入会议:
-
获取 Teams 将打开 Google Play 商店,你可以在其中安装应用并获取完整体验。
-
加入会议 会启动应用(如果已安装)。
注意: 如果要使用个人帐户连接到工作或学校会议,则加入会议可能会提示你切换帐户。 可以选择显示的帐户进行选择,选择“ 使用另一个帐户登录”,或选择“ 以来宾身份加入”。
-
-
Teams 安装后,如果你未登录或已使用个人帐户连接到工作或学校会议,系统会提示你键入姓名。 点击“加入会议”以输入会议。
注意: 设备将请求你允许录制音频,如果你希望参加会议,则需要这样做。
-
如果主持人已启用大厅,则必须先允许你才能加入会议,否则应立即加入会议。
若要从日历加入会议,请执行以下步骤:
-
在 Teams 应用中,点击“ 日历 ”选项卡。
-
找到所需的会议,然后点击“加入”。
注意: 如果你的日历中没有预期的会议,则可能需要切换帐户。 详细了解如何在 Teams 中的帐户之间切换。
如果会议已启动,它将出现在“ 最近的 聊天”列表中。 点击聊天,然后点击顶部的“ 加入 ”。
如果邀请链接不起作用,可以使用会议 ID 和密码加入会议。
-
打开 Teams 应用,然后点击“ 日历 ”选项卡。
-
点击屏幕底部的“ 展开会议”菜单

-
点击“使用会议 ID 加入 ”

-
你将收到输入 会议 ID 和 会议密码的提示。
-
名称。 输入姓名。
-
输入会议 ID。 数字 ID 代码位于会议邀请上。
-
输入会议密码。 字母数字 ID 位于会议邀请上。
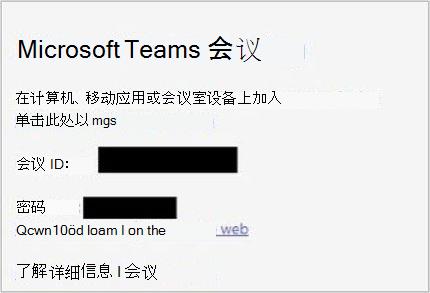
-
-
点击“ 加入会议”。
-
准备好进入会议后,点击“ 立即加入 ”。
-
如果主持人已启用大厅,则必须先允许你才能加入会议,否则应立即加入会议。
可以使用链接加入会议。 方法如下:
-
收到来自会议组织者的邀请链接后,点击该链接以加入会议。
-
可以通过不同的方式加入会议:
-
获取 Teams 将打开App Store,你可以在其中安装应用并获取完整体验。
-
加入会议 会启动应用(如果已安装)。
注意: 如果要使用个人帐户连接到工作或学校会议,则加入会议可能会提示你切换帐户。 可以选择显示的帐户进行选择,选择“ 使用其他帐户登录”,或选择“ 以来宾身份加入”。
-
-
安装 Teams 后,如果你使用个人帐户连接到工作或学校会议,系统会提示你登录并加入或以来宾身份加入。 做出选择并输入会议。
注意: 你的设备将要求你有权访问麦克风,如果你希望参加会议,则需要该权限。
-
如果选择了“以来宾身份加入”,系统会要求输入姓名,然后点击“加入会议”。
-
如果主持人已启用大厅,则必须先允许你才能加入会议,否则应立即加入会议。
提示: 还可以在加入会议后更改背景。 详细了解如何在 Microsoft Teams 中 (免费) 中自定义背景。
若要从日历加入会议,请执行以下步骤:
-
在 Teams 应用中,点击“ 日历 ”选项卡。
-
找到所需的会议,然后点击“加入”。
注意: 如果你的日历中没有预期的会议,则可能需要切换帐户。 详细了解如何在 Teams 中的帐户之间切换。
如果会议已启动,它将出现在“ 最近的 聊天”列表中。 点击聊天,然后点击顶部的“ 加入 ”。
如果邀请链接不起作用,可以使用会议 ID 和密码加入会议。
-
打开 Teams 应用,然后点击“ 日历 ”选项卡。
-
点击屏幕顶部的“ 开会

-
点击“ 使用会议 ID 加入”

-
你将收到输入以下信息的提示:
-
输入会议 ID。 数字 ID 代码位于邀请链接上。
-
输入会议密码。 邀请链接上显示字母数字 ID。
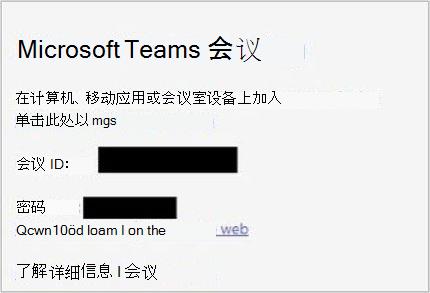
-
-
点击“ 加入会议”。
-
准备好进入会议后,点击“ 立即加入 ”。
-
如果主持人已启用大厅,则必须先允许你才能加入会议,否则应立即加入会议。
可以使用链接加入会议。 方法如下:
-
收到会议组织者的邀请链接后,选择该链接以启动设备的默认浏览器。
-
可以通过不同的方式加入会议:
-
下载 Windows/Mac 应用 可在浏览器中提供完整的 Teams 体验和下载。
-
通过此浏览器继续 ,无需在计算机上创建帐户或安装任何内容即可加入会议。
注意: 仅 Microsoft Edge 和 Google Chrome 支持加入 Microsoft Teams (免费) 会议。
-
打开 Teams 应用 会启动应用程序(如果已安装它)
-
-
-
如果你未登录,或者使用个人帐户连接到工作或学校会议,则会收到键入姓名的提示。
注意: 名称条目下方是相机、背景和麦克风的设备设置。 你的计算机可能会要求访问这些设备或网络。
-
准备好进入会议后,选择“ 立即加入”。
-
如果主持人已启用大厅,则必须先允许你才能加入会议,否则应立即加入会议。
提示: 还可以在加入会议后更改背景。 详细了解如何在 Microsoft Teams 中 (免费) 中自定义背景。
若要加入会议表单日历,请执行以下步骤:
-
在 Teams 应用中,选择“ 日历 ”选项卡。
-
找到所需的会议,然后选择“加入”。
注意: 如果你的日历中没有预期的会议,则可能需要切换帐户。 详细了解如何在 Teams 中的帐户之间切换。
如果会议已启动,它将出现在“ 最近的 聊天”列表中。 选择聊天,然后选择顶部的“加入 ”。
如果邀请链接不起作用,可以使用会议 ID 和密码加入会议。
-
打开 Teams 应用。
-
选择“ 日历 ”选项卡。
-
选择屏幕顶部的“ 使用 ID 加入 ”按钮。
-
你将收到输入以下信息的提示:
-
会议 ID。 数字 ID 代码位于会议邀请上。
-
会议密码。 字母数字 ID 位于会议邀请上。
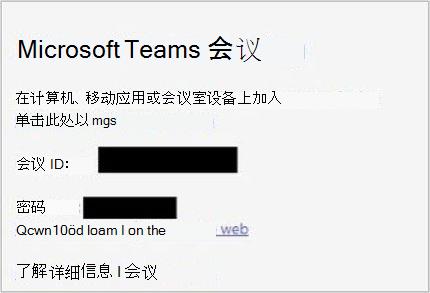
-
-
选择“ 加入会议”。
-
准备好进入会议后,选择“立即加入”。
如果你无权访问 Teams 应用,并且需要加入会议,请访问 Microsoft Teams 会议(按 ID)。 在 Teams 页面中,可以使用会议 ID 和密码加入。
-
打开浏览器,然后按 ID 转到 Microsoft Teams 会议。
-
输入以下信息:
-
会议 ID。 数字 ID 代码位于会议邀请上。
-
会议密码。 字母数字 ID 位于会议邀请上。
-
-
选择“ 加入会议”。
-
在此浏览器中选择“继续”以加入会议,而无需在计算机上创建帐户或安装任何内容。
注意: 仅 Microsoft Edge 和 Google Chrome 支持加入 Microsoft Teams (免费) 会议。
-
选择 立即加入。
-
如果主持人已启用大厅,则必须先允许你才能加入会议,否则应立即加入会议。
注意: 还可以在加入会议后更改背景。 详细了解如何在 Microsoft Teams 中 (免费) 中自定义背景。
若要使用 ID 和密码在 Microsoft Teams (免费) 加入会议,请执行以下步骤:
-
收到会议组织者的邀请链接后,选择该链接以启动设备的默认浏览器。
注意: 仅 Microsoft Edge 和 Google Chrome 支持加入 Microsoft Teams (免费) 会议。
-
可以通过不同的方式加入会议:
-
下载 Windows 应用以获取完整的 Teams 体验。
-
通过此浏览器继续,无需在计算机上创建帐户或安装任何内容即可加入会议。
-
打开 Teams 应用会启动应用程序(如果已安装)。
-
-
如果在此浏览器上选择“继续”,系统将提示你允许访问计算机的相机和麦克风,或者你可以在不带音频或视频的情况下继续。
注意: 如果要参加会议,则需要授予对相机/麦克风的权限。
-
如果你未登录,或者使用个人帐户连接到工作或学校会议,请在提示符下输入姓名,然后选择“立即加入”。
-
如果主持人已启用大厅,则必须先允许你才能加入会议,否则应立即加入会议。
提示: 还可以在加入会议后更改背景。 详细了解如何在 Teams 中自定义会议期间的背景,供个人和小型企业使用。
若要从日历加入会议,请执行以下步骤:
-
在 Teams 应用中,选择“ 日历 ”选项卡。
-
找到所需的会议,然后选择“加入”。
注意: 如果你的日历中没有预期的会议,则可能需要切换帐户。 详细了解如何在 Teams 中的帐户之间切换。
如果会议已启动,它将出现在“ 最近的 聊天”列表中。 选择聊天,然后选择顶部的“加入 ”。
如果邀请链接不起作用,可以使用会议 ID 和密码加入会议。
-
在 Teams 应用中,选择“ 日历 ”选项卡。
-
选择屏幕顶部的“ 使用 ID 加入 ”按钮。
-
你将收到输入以下信息的提示:
-
会议 ID。 数字 ID 代码位于会议邀请上。
-
输入会议密码。 字母数字 ID 位于会议邀请上。
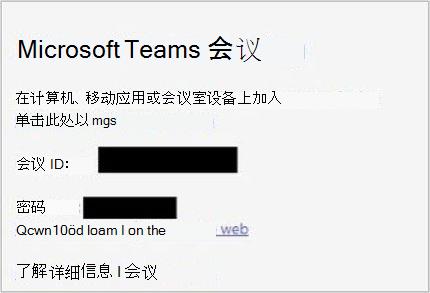
-
-
选择“ 加入会议”。
-
选择“加入”。 准备好进入会议时。
相关主题
在 Microsoft Teams 中加入 Teams 工作或学校会议, (免费)
联系我们
如需更多帮助,请联系支持人员或在 Microsoft Teams 社区中询问问题。







