|
浏览器中的引导式支持可以为 Office 问题提供数字解决方案 |
意外从 Outlook 邮箱中删除项目时,通常可以恢复该项目。 首先要查看的是 “已删除邮件” 或“ 回收站 ”文件夹。 搜索所需项,右键单击它,然后选择“移动 > 其他文件夹”。 如果在此处找不到项目,后续步骤取决于你在 Outlook 中拥有的电子邮件帐户类型。
如果文件夹列表包含 “已删除邮件” 文件夹,请按照下一部分中的步骤恢复已删除的电子邮件、约会、事件、联系人和已从“ 已删除邮件” 文件夹中删除的任务。
如果文件夹列表包含 回收站 文件夹,则可以将“ 回收站 ”文件夹中的项目还原到其他文件夹。 但是,无法恢复已从回收站文件夹中删除的项目。
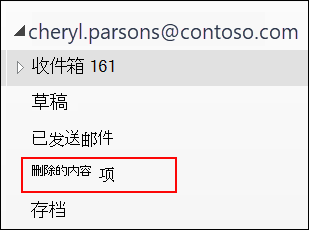
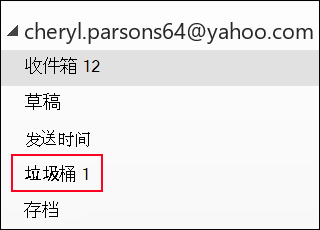
需要恢复 Microsoft 365Outlook 2013 、 Outlook 2016 或 Outlook 中删除的文件夹? 如果已删除邮件仍在“已删除邮件”文件夹中,可以恢复已删除文件夹 (及其所有邮件) 。
若要恢复文件夹,请在“已删除邮件”文件夹中找到它,然后将其移回文件夹列表中的正确位置。
无法恢复已永久删除的文件夹。 但是,可以使用本主题中的步骤从已删除的文件夹恢复邮件。
恢复不再保留在“已删除邮件”文件夹中的邮件
如果在 “已删除邮件” 文件夹中找不到项目,则下一个查找位置是“ 可恢复的项目” 文件夹。 这个文件夹是隐藏的文件夹,是你在执行下列任一操作时会将项目移入其中的位置:
-
从“ 已删除邮件” 文件夹中删除项目。
-
清空 “已删除邮件” 文件夹。
-
通过选择并按 Shift+Delete,从收件箱或其他文件夹中永久删除项目。
观看此视频或按照本部分中的步骤从 “可恢复的项目”文件夹中恢复项目 。

-
请确保处于联机状态并已连接到邮件服务器。
-
在 Outlook 中,转到电子邮件文件夹列表,然后选择“已删除邮件”。
重要: 如果看不到“ 已删除邮件” 文件夹,但看到“ 回收站 ”文件夹,则帐户不支持恢复不再位于 “已删除邮件” 文件夹中的项目。
-
在“ 主页 ”选项卡上,选择“ 从服务器恢复已删除邮件”。
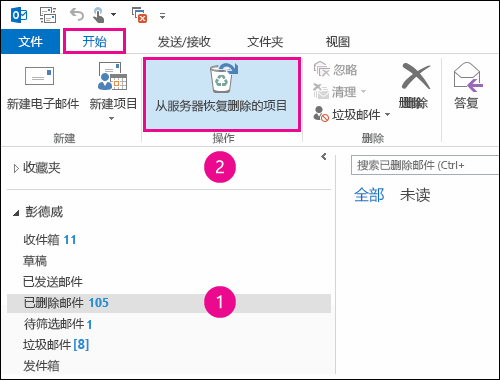
重要: 如果菜单上没有“恢复已删除邮件 ”命令,则你的帐户不支持恢复不再位于“ 已删除邮件” 文件夹中的项目。
-
选择要恢复的项目,选择“还原所选项目”,然后选择“确定”。
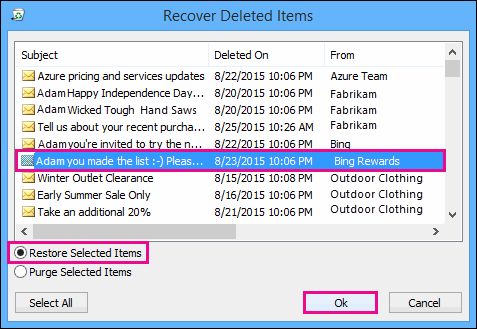
-
如果在“ 恢复 已删除邮件”窗口中找不到已删除的项目,请与管理员联系。 他们也许能够使用电子数据展示中心来查找消息。
已恢复的项目移到何处? 从“可恢复的项目”文件夹中恢复项目时,它们将移动到“ 已删除邮件” 文件夹。 恢复项目后,可以在“ 已删除邮件” 文件夹中找到它,然后将其移动到另一个文件夹。
-
为了帮助您在 “恢复已删除邮件 ”窗口中查找特定项目,请选择 “主题”、“ 删除时间”或“ 从 ”列标题,按该列对项目进行排序。
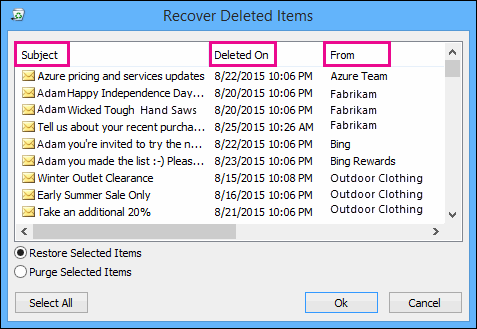
请注意, “删除 日期”指定何时使用 Shift+ Delete) 永久删除 (项目,或者何时从“ 已删除邮件” 文件夹中删除项目。
-
“可恢复的项目”文件夹中的所有项目(包括联系人、日历项目和任务)都由同一个信封图标表示。
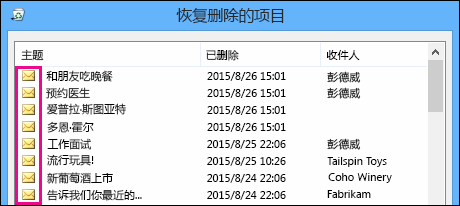
-
如果要查找联系人,请按 “主题 ”列排序,然后查找人员的姓名。 还可以按 “发件人 ”列排序,以查找空白条目。 这是因为联系人没有 “发件人 ”字段。
-
如果要查找日历约会或任务,请按“ 发件人 ”列排序,然后查找姓名。
-
若要恢复多个项目,请在选择每个项目时按 Ctrl ,然后选择“ 还原所选项目”。 还可以通过选择第一个项目、按住 Shift 键,然后选择要恢复的最后一个项目来恢复多个相邻项目。
-
管理员可能已指定“可恢复的项目”文件夹中的项目可供恢复的时间长度。 例如,可能有一个策略规定删除“已删除项目”文件夹中已存在 30 天的项目,另一个策略允许恢复“可恢复的项目”文件夹中存在长达 14 天的联系人。
恢复期到期后,管理员可能仍能够恢复项目。 如果在“可恢复的项目”文件夹中找不到该项目,请询问管理员是否可以恢复该项目。 如果两人都找不到该项目,则该项目可能已从邮箱中永久删除,无法恢复。 -
删除多个 Outlook 项时,可以看到它们列在 “已删除邮件” 文件夹中。 如果必须恢复项目,则只能将它们返回到以下文件夹。
物品
文件夹
(IPM 的会议请求。Schedule.Meeting.Request)
日历
约会 (IPM。约会项目)
日历
Email (IPM 的消息。注释)
Mail
联系人 (IPM。联系)
联系人
其中每个文件夹都表示一个特定的邮件类。 选择多个项目并开始移动它们时, Outlook 会创建特定于目标文件夹的邮件类的新 Outlook 项。 要移动的所有选定项将分配给新项。
是否需要有关不同版本的 Outlook 的说明?
|
本文适用于 windows Microsoft 365 、 Outlook 2016 、 Outlook 2013 和 2010 的 Outlook 。 使用的是其他应用? |







