可以使用"Morph"切换使对象在幻灯片之间移动和转换。 在 iPad 和 iPhone 上 Microsoft 365 Mac 版专属 PowerPointPowerPoint 2019 for Mac 和 PowerPoint Morph。
设置平滑切换
要有效地设置平滑切换,将需要两张幻灯片,且这两张幻灯片至少包含一个共同对象。 一种简单的设置方法就是,复制和粘贴包含要设置平滑切换的对象的幻灯片,然后将第二张幻灯片上的对象移到其他位置。 也可以简单地将对象从一张幻灯片复制和粘贴到下一张幻灯片。
当在两张幻灯片上设置了平滑切换的开头和结尾后,便可以应用平滑切换自动生成动画并实现移动。 方法如下:
在 Mac 上使用Morph
(此过程适用于 . Microsoft 365 Mac 版专属 PowerPointPowerPoint 2019 for Mac.)
-
在缩略图窗格中,选择要向其应用平滑切换的幻灯片。 在第二张幻灯片中添加要向其应用平滑切换的对象、图片或文字。
-
在功能区中,选择“切换”>“平滑”。
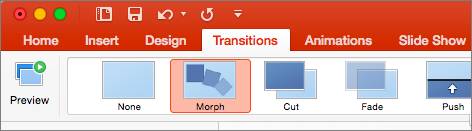
-
接下来,选择“效果选项”以选取希望创建的平滑切换类型。 可以选择优化对象、文字或字符。
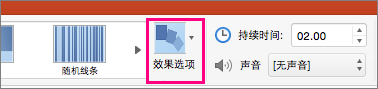
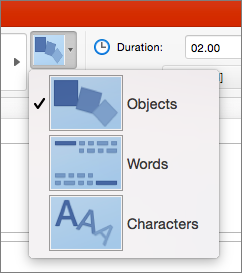
可以选择在幻灯片上四处移动对象、更改颜色、四处移动文字和字符以及执行其他操作。
在 PowerPoint for iPad 和 PowerPoint for iPhone 上使用平滑切换
-
在缩略图窗格中,选择要向其应用平滑切换的幻灯片。 在第二张幻灯片中添加要向其应用平滑切换的对象、图片或文字。
-
在功能区中,选择“切换”>“切换效果”>“平滑“。
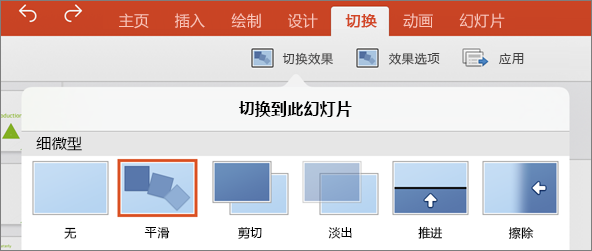
-
接下来,选择“效果选项”以选取希望创建的平滑切换类型。 可以选择优化对象、文字或字符。
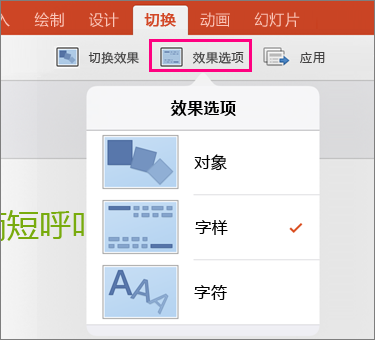
可以选择在幻灯片上四处移动对象、更改颜色、四处移动文字和字符以及执行其他操作。







